By Leon MakoUpdated on July 24, 2023
お気に入りの曲を着信音に設定する習慣がありますか?お気に入りのApple Musicからのお気に入りの曲を着信音に設定したいですか?本記事は、Apple Music曲のDRMを解除してMP3に変換し、スマホの着信音に設定する方法をご紹介します。
日常生活では、メッセージの受信を知るために、通知の着信音を使用してると思います。そして、着信音を楽しむため、お気に入りの曲を変換して生活を彩りしたいユーザーはきっとたくさんあると思います。しかし現在、ユーザーが曲を聴いたり検索したりするときは、基本的にApple Musicなどのストリーミング音楽サービスを利用していますので、故にお気に入りの曲を着信音をしたい場合はまっさきにApple Musicの音楽を利用すると思います。
しかし、Apple Musicの音楽ある特殊の技術の原因で直接に着信音に設定できません。だが本記事はこの悩みを解決できます。では、下記を詳読し、Apple Musicの曲を着信音に設定する方法を学びましょう。
なぜApple Musicの曲は直接に着信音に設定できないでしょうか?
曲の著作権を保護するために、AppleはすべてのApple Music曲にDRM保護を追加しました。 このDRM保護により、Apple Music アプリでオンラインまたはオフラインの曲を引き続き再生できますが、曲を他のアプリで使用することはできません。これは、Apple Musicの曲の着信音を設定できないことを意味します。
では、Apple Musicの曲からDRMを削除する方法はありますか? 答えは、あります。
サードパーティのツールであるApple Musicコンバーターを使用すれば、Apple Musicの曲のDRM保護を解除し、曲をMP3などの一般的な形式に変換して、対応するデバイスで曲を再生したり、着信音を設定したりできます。
Apple Musicの曲のDRMを解除し、着信音に設定する最良のソフト
Apple Musicの曲のDRMを解除し、着信音に設定できる最良のソフトはUkeySoft Apple Music変換ソフトを利用することです。この強力なApple Music DRM解除ソフト兼Apple Music MP3変換ソフトの力を借りれば、Apple MusicのDRM簡単に解除し、曲またはアルバムをMP3、M4A、WAV、AAC、AC3、AIFF、AU、FLAC、M4R、MKAに変換し、パソコンに保存します。
また、変換速度は最大16倍高速で、100%ロスレス変換できます。変換した曲のアーティスト、トラック番号、年、ジャンル、作曲家などのすべてのID3タグは元のまま保留できます。曲のID3タグを流失する心配は必要ありません。
UkeySoft Apple Music変換ソフトの詳細機能
- 合法的にApple Music曲のDRMを削除します。
- Apple Musicの曲、トラック、アルバムをMP3、M4A、WAV、AAC、AC3、AIFF、AU、FLAC、M4R、MKAに変換します。
- 100%ロスレス変換、最大16倍の速度で変換できます。
- アーティスト、トラック番号、年、ジャンル、作曲家などのID3タグを保持します。
- iPhone/Androidスマホ、MP3プレーヤー、ソニーウォークマン、カーミュージックシステム、カーラジオなどのデバイスでApple Musicの音楽を楽むことができます。
Apple Musicの曲をMP3にダウンロードする手順
ステップ 1. Apple Music Web Player にログインします
Apple Music Web Player が組み込まれているため、iTunes や Apple Music アプリを個別にインストールする必要はありません。 UkeySoft Apple Music変換ソフトをダウンロードして起動し、指示に従ってApple Musicアカウントを使用してApple Music Web Playerにログインするだけです。
ステップ 2. 出力形式とその他のパラメータを設定する
インターフェースの右上隅にある「歯車」アイコンをクリックすると、設定ウィンドウが表示されます。 このツールでは、さまざまな出力形式を選択できます。 デフォルトの出力形式は M4A で、すべての iOS デバイスと互換性があります。 Android デバイスの場合、Android デバイス用の MP3 形式を選択できます。
さらに、必要に応じて出力品質、出力フォルダーなどの他の出力設定をカスタマイズすることもできます。
ステップ 3. Apple Music の曲とプレイリストをプログラムに追加する
トラック、アルバム、またはプレイリストを開き、右側にある赤い「+」ボタンをクリックします。
ダウンロードしたい曲を選択します。
ステップ4.Apple MusicからMP3への変換を開始します
最後のステップは、「変換」ボタンをクリックするだけで、Apple MusicからMP3への変換を開始します。
変換完了後、指定変換フォルダには変換したApple Musicを見つけることができます。
Apple Musicの曲を着信音に設定する手順
事前に準備する:これで、これらの変換された Apple Music ファイルを iPhone または Android 携帯電話に転送して追加できるようになります。
* USB ケーブルを使用して Android スマートフォンを PC に接続し、Apple Music ファイルをコピーして貼り付けます。
* iPhone ユーザーの場合、変換した Apple Music の曲を iTunes ライブラリにインポートし、その曲を iPhone に同期する必要があります。
変換したApple Musicは今スマホに着信音を設定することができます。下記はiPhoneデバイスに例え、スマホに着信音を設定する手順をご紹介します。
ステップ1 まずは、iPhoneデバイスのシステム設定を開いて、サウンド >> 着信音 >>の順でクリックします。
ステップ2 着信音に同期された Apple Music の曲を iPhone の着信音に設定します。
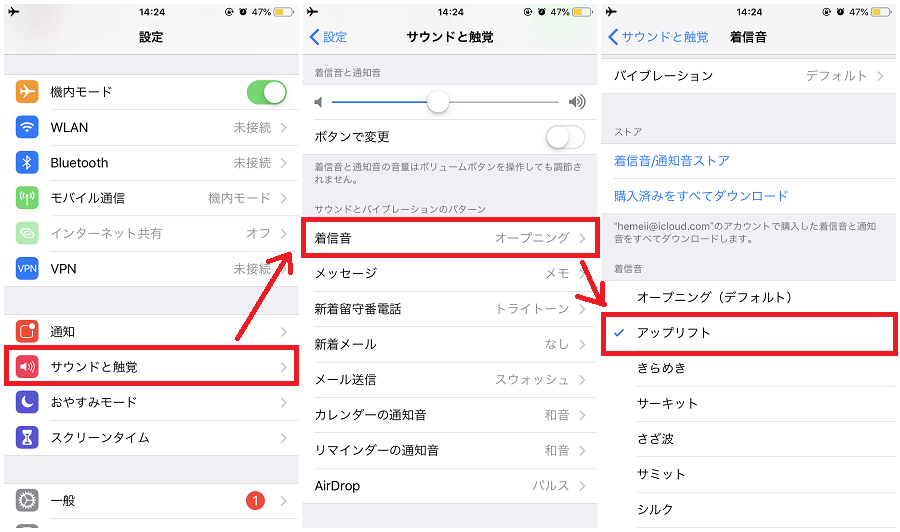
これで、Apple Musicの曲を着信音に設定完了しました。変換完了後のApple Music曲はDRMの制限を心配せず、自由にスマホの着信音に設定することができます。ではさっそくお気に入りのApple Music曲変換して、着信音を設定しましょう!
人気記事
- 簡単にApple Musicの音楽をMP3に変換
- 手軽にApple MusicのDRMを解除
- iTunes の音楽から DRM を削除する
- 解約後 Apple Music を永久に保存
- Mac で Apple Music を MP3 に変換
- iPodでApple Musicを再生する
- Apple MusicをMP3プレイヤーに楽しむ
- Apple MusicをUSBスティックにコピーする
- Apple Music を FLAC に変換
- Apple Musicの曲をCDに焼
- Apple Musicを高品質で聴く方法
- iTunes AACからMP3に変換
- iTunes M4P ファイルを MP3 に変換



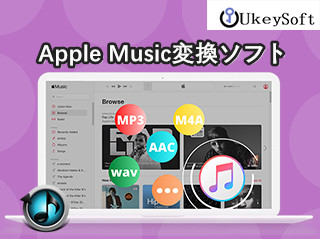
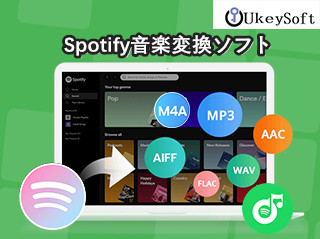
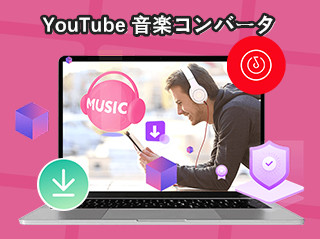
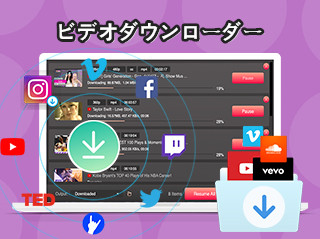
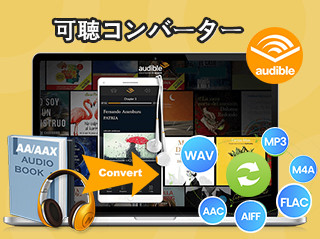

コメント