By Leon MakoUpdated on July 18, 2023
iTunes ストアの歌は、AACデジタルオーディオフォーマットであり、Appleが開発したのデコード方法です。 ここでは、Apple Music AACをMP3フォーマットに変換する方法を紹介します。これにより、iTunesストアで購入した音楽をどのMP3プレーヤーでも使用できるようになります。
ACCについて
AACは、iTunes StoreおよびApple Musicにオーディオファイルを保存するための一般的フォーマットです。 AAC(Advanced Audio Coding)は音声圧縮の標準規格として、動画圧縮方式のMPEG-2またはMPEG-4で用いられ、MP3よりも高音質を持つため、音楽配信やDVDビデオなどによく使われます。AACフォーマットがデバイスと応じない場合は、AACをMP3またはその他の一般的なフォーマットに変換する必要がある場合があります。 同様に、AppleのデバイスでMP3オーディオファイルをスムーズに再生するには、AAC形式に変換する必要がある場合があります。
MP3について
MP3は他の圧縮方法と比べて大幅に容量を圧縮できる処が特徴です。容量が小さく、インタネットでの配信や各再生ソフトに対応できるフォーマットとして普及していました。他の音声フォーマットより非常に使われています。ただし、MP3ファイルは著作権保護の仕組みがないので、有料の音楽配信サービスでは、AAC、WAVなど使われています。場合によって、AACをMP3に変換する必要があれば、MP3をAACに変換することもあります。そこで、簡単にAACをMP3フォーマットに変換する方法をまとめて紹介したいと思います。
目次
方法 1:iTunesで購入したAACをMP3に変換(限定)
他のソフトウェアを使用せずに、AACをMP 3フォーマットに変換することを望む場合、iTunesを使用してそれを成し遂げます。
ステップ1:iTunesプリファレンスを起動します。
Windows:「編集」>「設定」を選択します
Mac:「iTunes」>「設定」を選択します
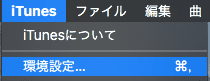
ステップ2:[全般]ボタンをクリックし、ウィンドウの下部にある[設定のインポート…]ボタンをクリックします。
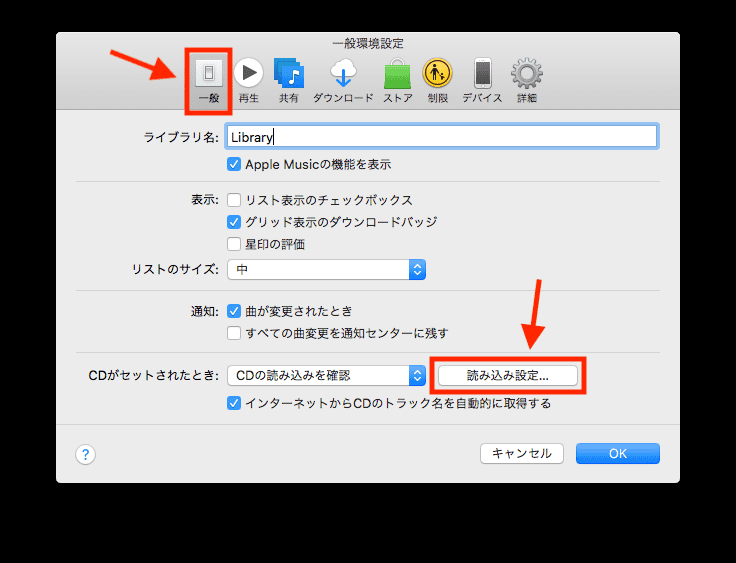
ステップ3:[インポート方法]ポップアップメニューから、曲を変換するエンコードフォーマットを選択し、[OK]をクリックして設定を保存します。
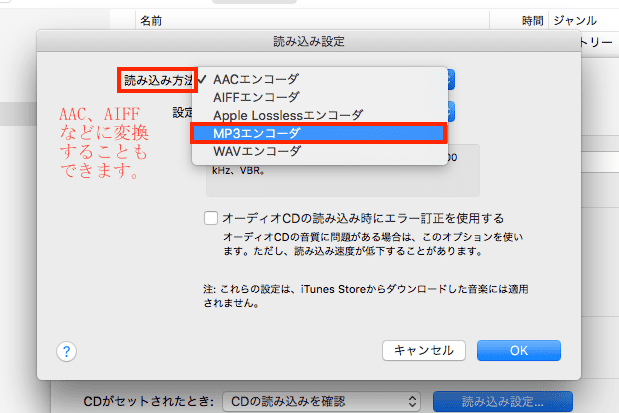
ステップ4:ライブラリで1つ以上の曲を選択し、[ファイル]> [新しいバージョンの作成]メニューから次のいずれかを選択します
MP3バージョンを作成
AACバージョンを作成
AIFFバージョンを作成
WAVバージョンを作成
Apple ロスレスバージョンを作成する
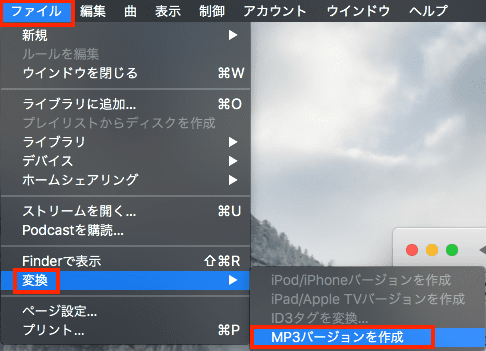
この方法の欠点:
1.圧縮形式で変換すると、音質が低下する場合があります。
2.購入した古い曲は変換できないように保護されたAAC形式を使用してエンコードされているため、変換できません。 これらの歌を別のオーディオ形式に変換する必要がある場合は、次の方法を参照してください。
方法 2: UkeySoft Apple Music Converter を使用して iTunes AAC を MP3 に変換する
UkeySoft Apple Music変換ソフトは、WindowsおよびMacに応じる最高のレベルに達するiTunes音楽変換ソフトであり、iTunesからダウンロードしたiTunesオーディオファイルを記録し、MP3プレーヤー、Androidフォン、タブレットで再生するために、MP3、AAC、FLAC、WAV形式などの通用的なオーディオ形式に変換できます。
Apple Music 変換ソフトの他の機能:
- 良いユーザー体験とサービスを提供し、安全性を100%しかり保障できます。
- Apple Music、iTunes M4P音楽、iTunes M4A / M4BオーディオブックからDRM保護を解除します。
- Apple Musicを通常的なMP3、AAC、M4A、FLAC、AU、AC3、AIFF、MKA、M4Rに変換します。
- iTunes M4A、M4BおよびAudible AA、AAXオーディオブックをMP3に変換します。
- タイトル、アーティスト、アルバムなどを含むID3タグを保存できます。
- 変換スピードが16倍高速化され、バッチ変換ができます。
- Windows 10、MacOS、最新バージョンのiTunesと完全に応じています。
ステップ1.UkeySoft AppleMusic変換ソフトを実行する
コンピューターでUkeySoft AppleMusic変換ソフトを起動します。 UkeySoft AppleMusic変換ソフトのシンプルでわかりやすいインターフェースが表示されます。
launch UkeySoft Apple Music Converter
ステップ2.変換するAACファイルを追加します
メインインターフェイスから[変換]というセクションを選択します。 [ファイルを追加]というボタンをクリックして、変換するAACファイルを参照してロードします。 一つのファイルや多くのファイル、またはフォルダー全体を追加できます。
ステップ3.出力フォーマットとしてMP3を選択する
出力形式としてMP3を選択できます。 出力MP3フォーマットを保存するフォルダーを選択することもできます。 AAC、AC3、AIFF、AU、FLAC、M4Aなどの他の出力形式を選択できます。 他の出力フォーマットを選択すると、選択した出力フォーマットに従よってファイルの設定は自動的に調整されます。
ステップ4.変換速度を調整する(スキップでき)
ツールバーの「オプション」ボタンをクリックすると、オプションダイアログボックスにいくつかの便利なオプションがあります。 ここで、変換速度を1xから16xに変更できます。
ステップ5. Apple Music AACをMP3フォーマットへに変換開め
上記の簡単な設定が完了したら、「変換」ボタンをクリックするだけで、ソフトは購入したAAC曲をMP3フォーマットに変換し始めます。 完了すると、以前に選択したフォルダに変換されたMP3曲が表示されます。
これで、購入したApple Music AACの曲がMP3フォーマットに変換されました。以下に示すように、すべての曲がコンピューターのフォルダーに保存されています。
人気記事
- 簡単にApple Musicの音楽をMP3に変換
- 手軽にApple MusicのDRMを解除
- iTunes の音楽から DRM を削除する
- 解約後 Apple Music を永久に保存
- Mac で Apple Music を MP3 に変換
- iPodでApple Musicを再生する
- Apple MusicをMP3プレイヤーに楽しむ
- Apple MusicをUSBスティックにコピーする
- Apple Music を FLAC に変換
- Apple Musicの曲をCDに焼
- Apple Musicを高品質で聴く方法
- iTunes AACからMP3に変換
- iTunes M4P ファイルを MP3 に変換



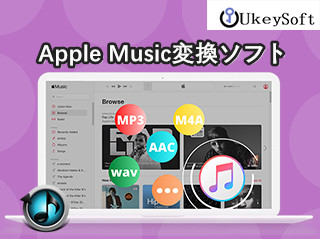
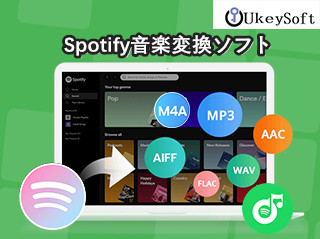
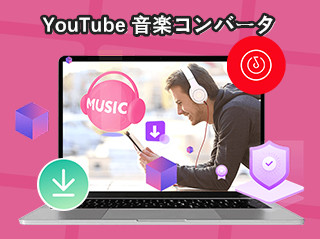
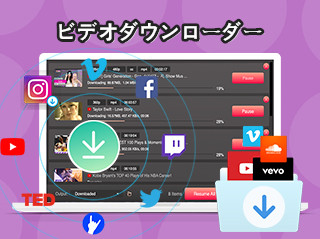
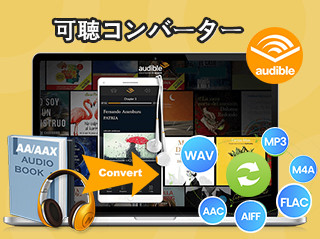

コメント