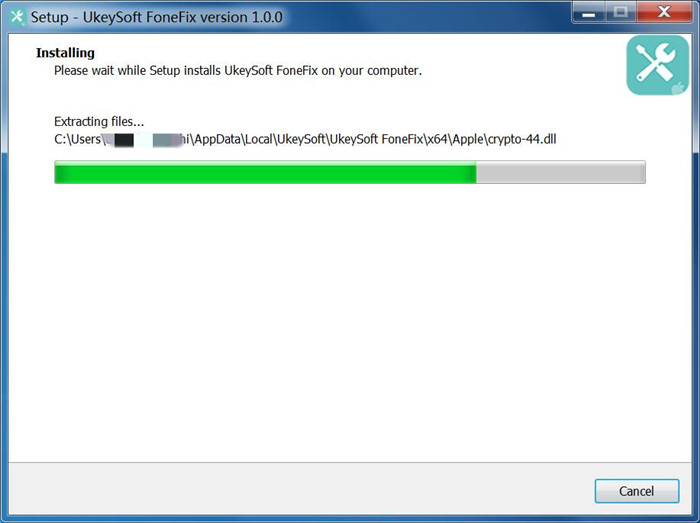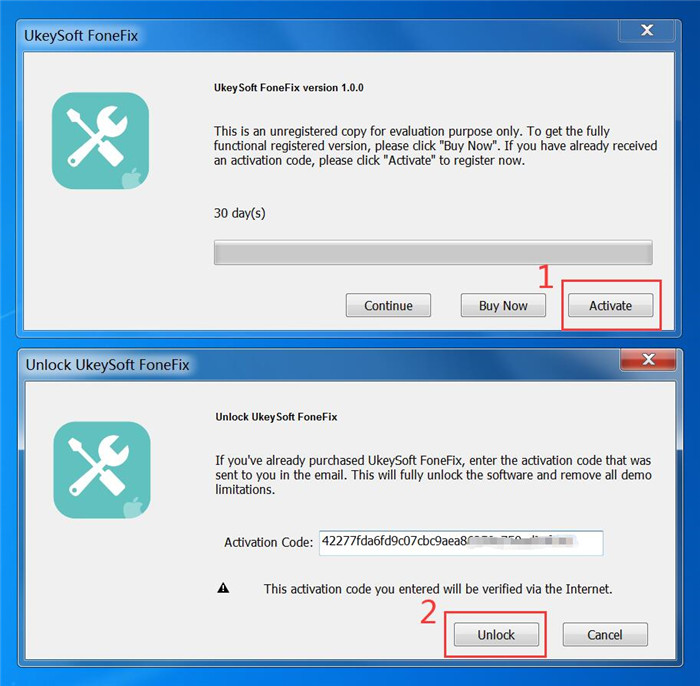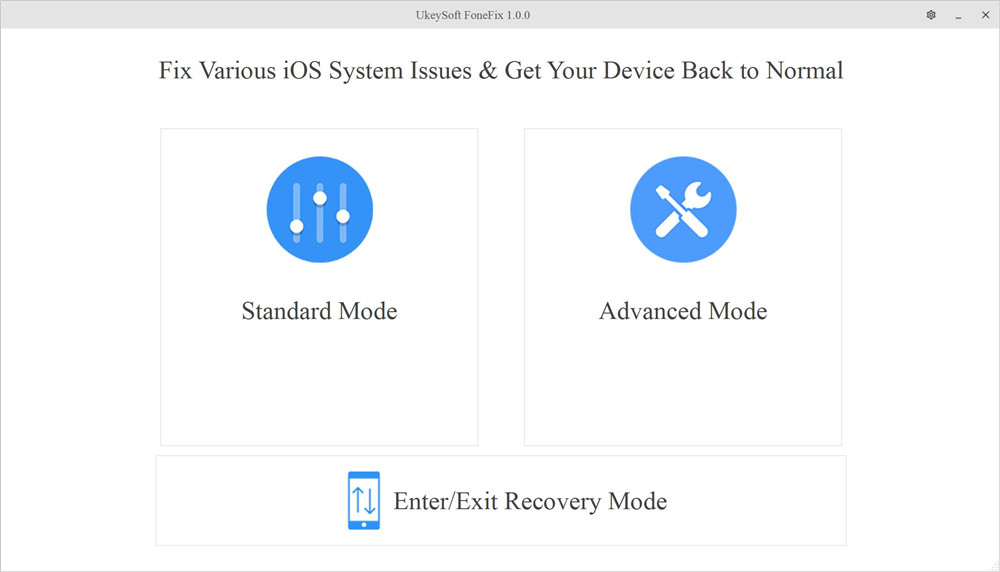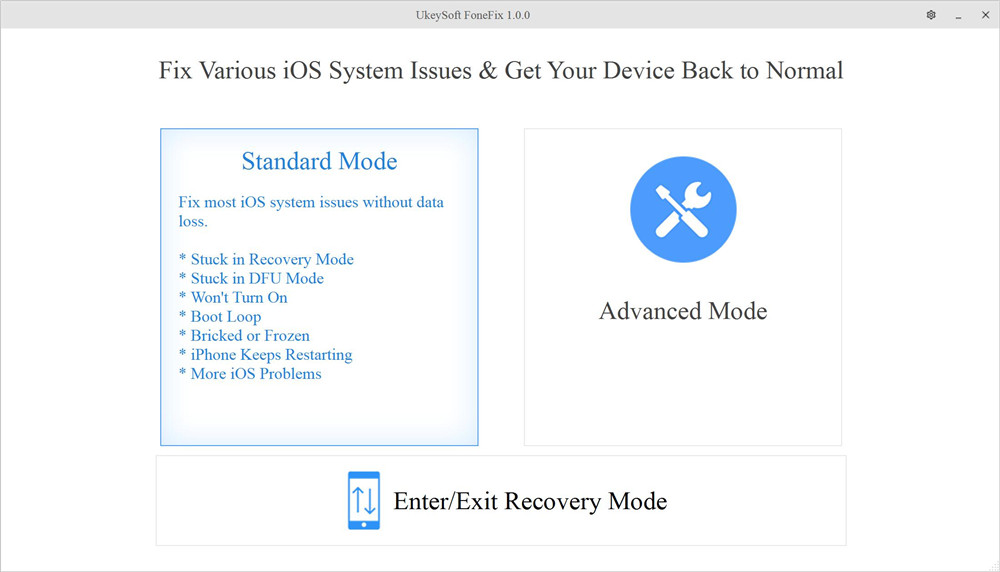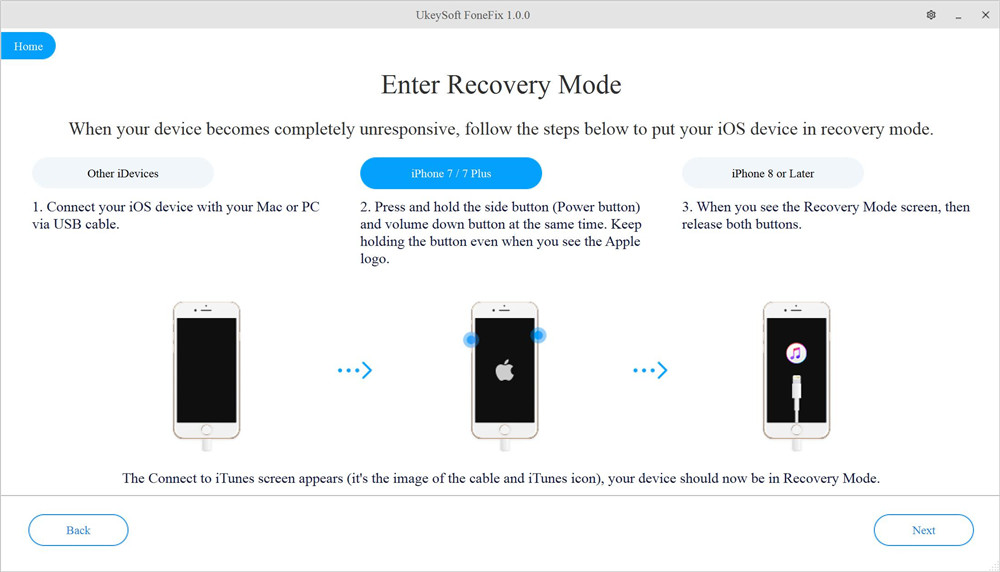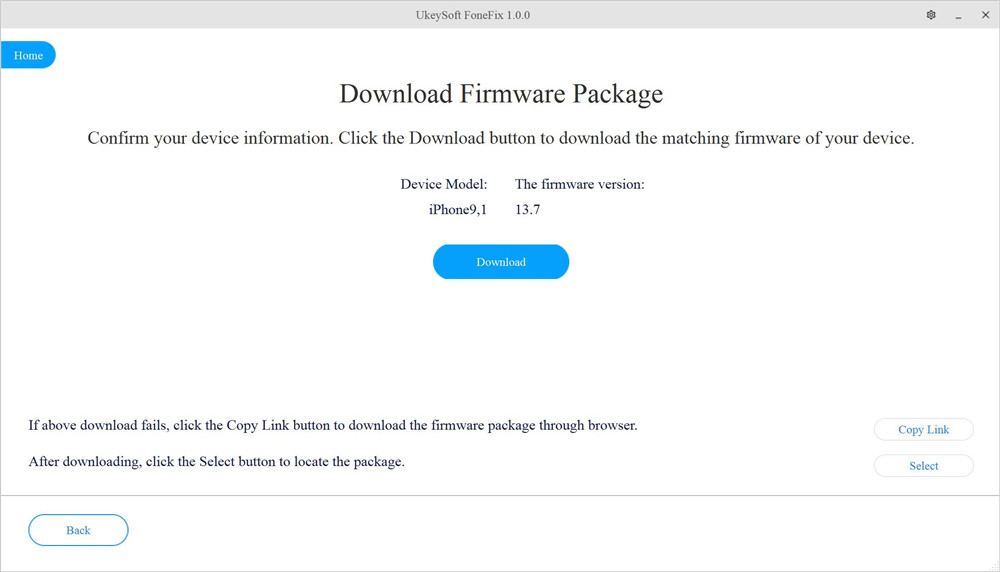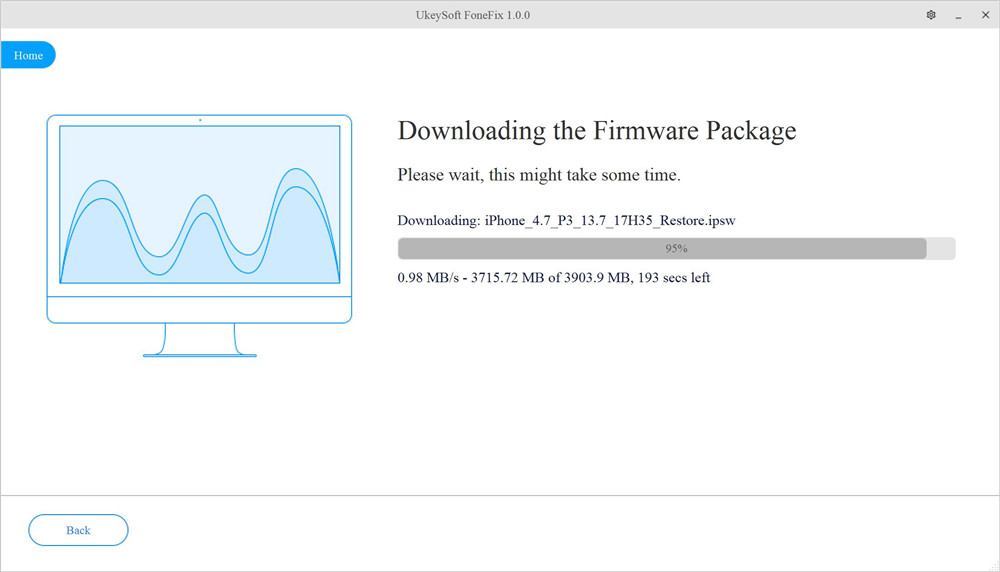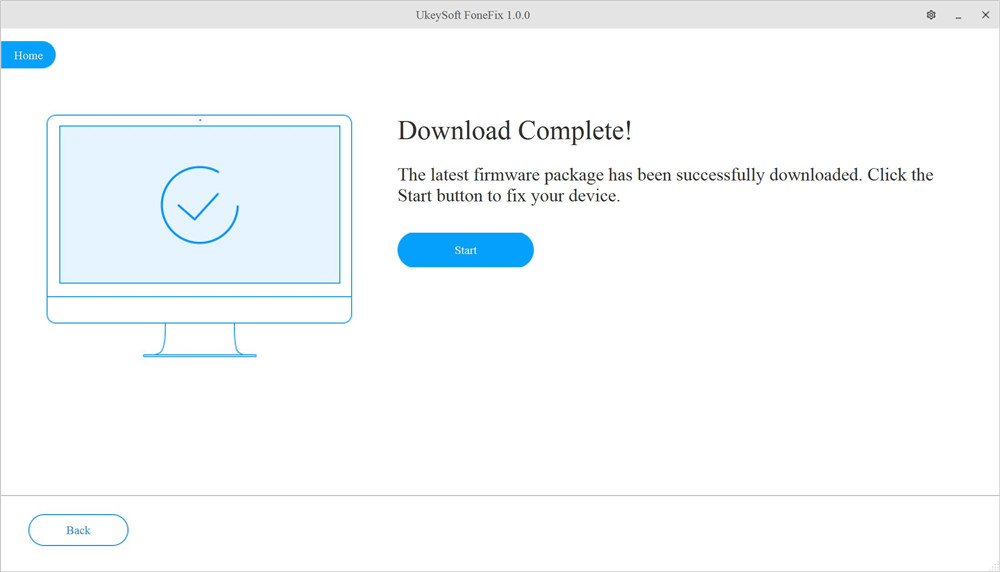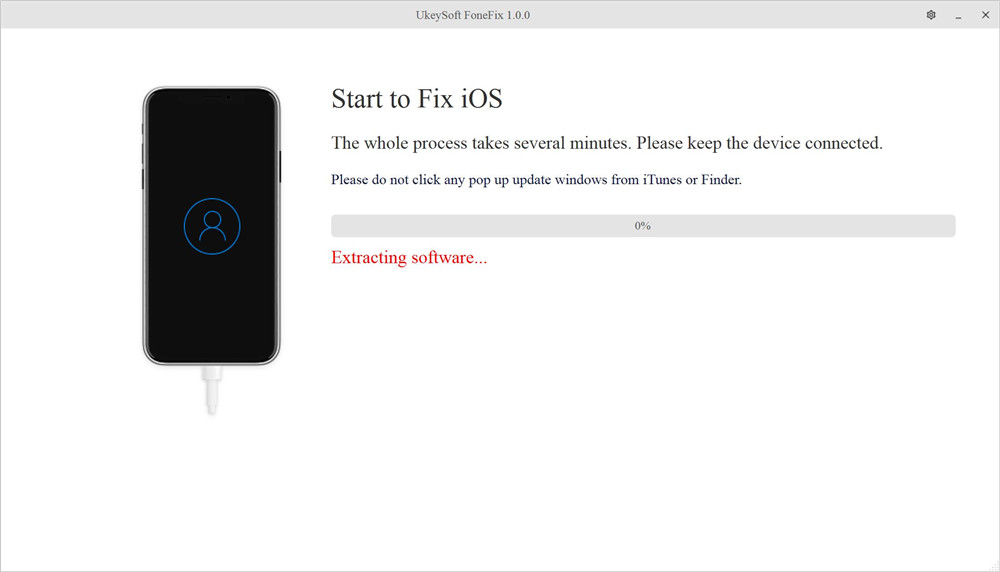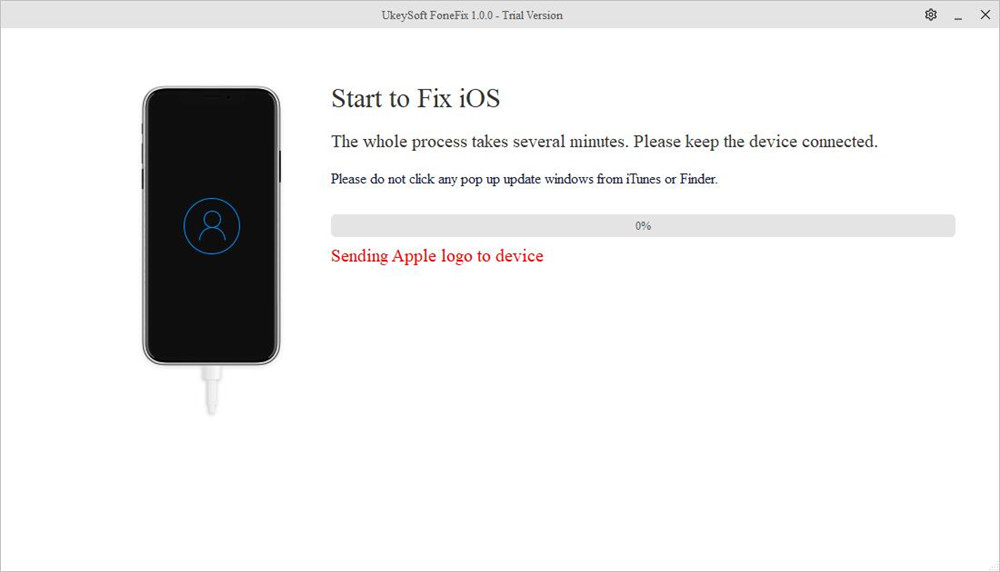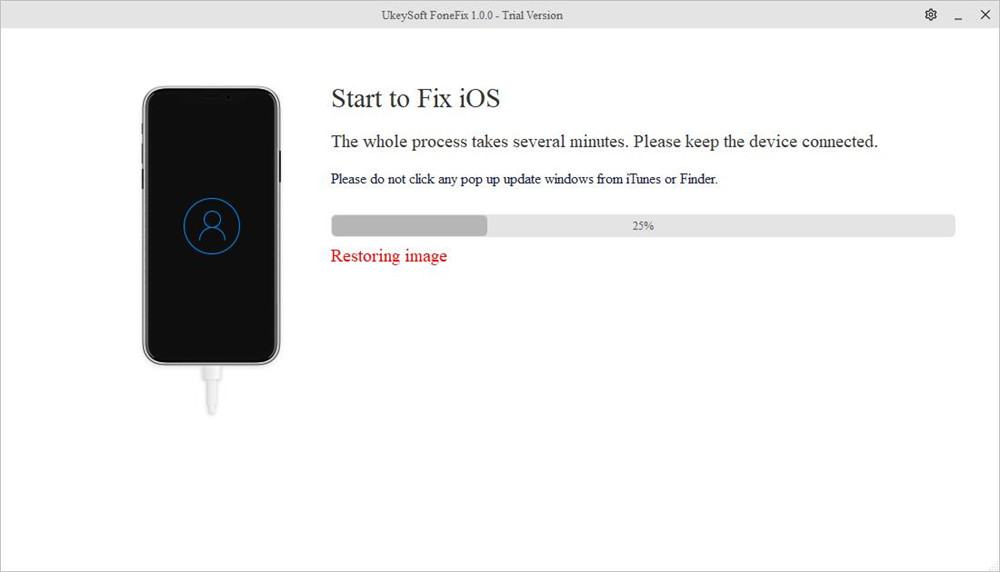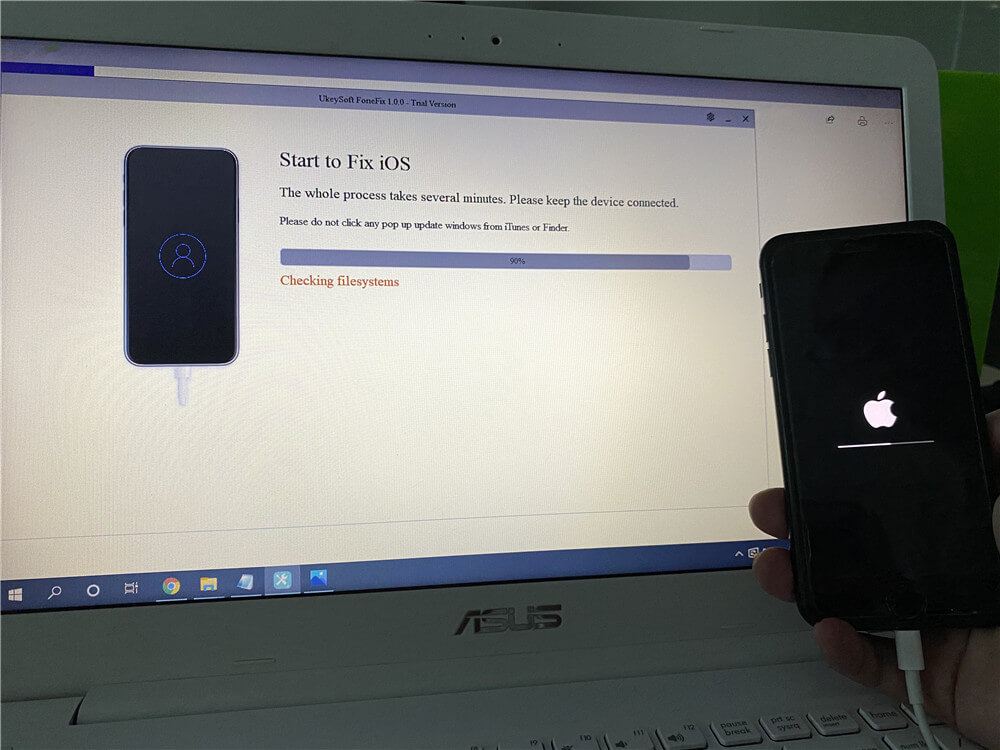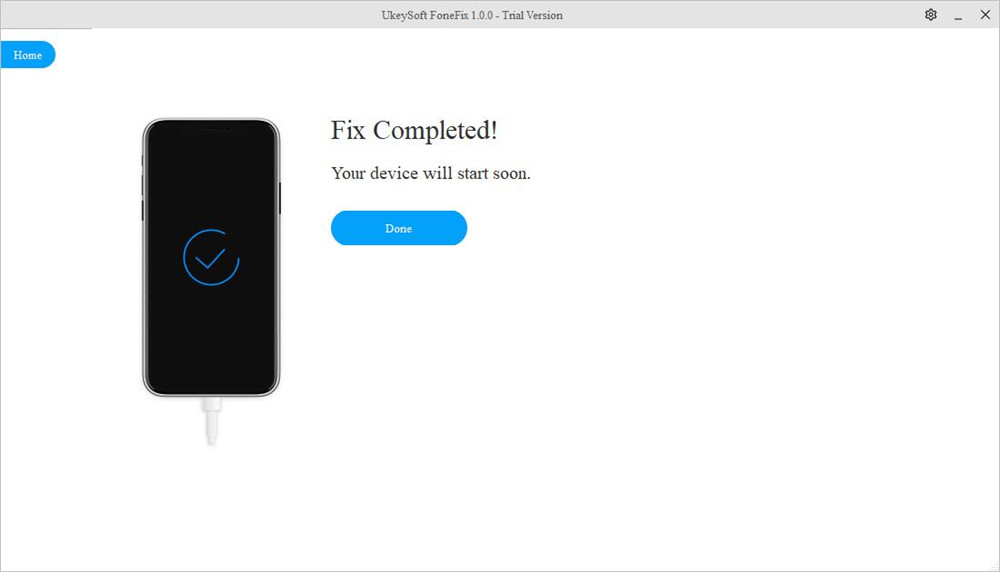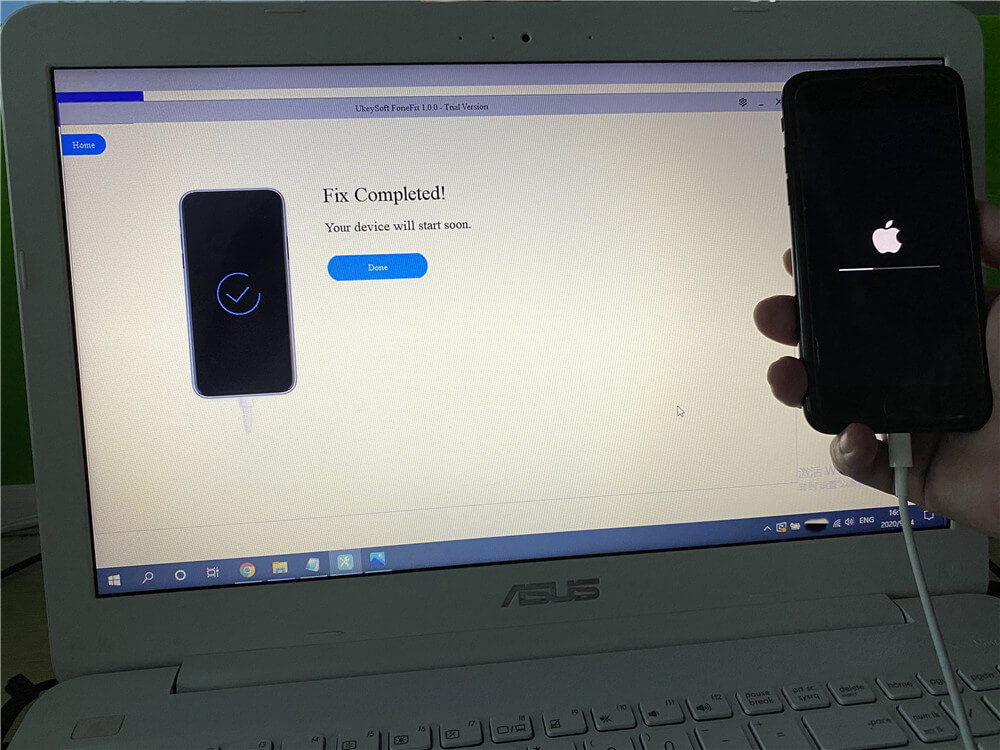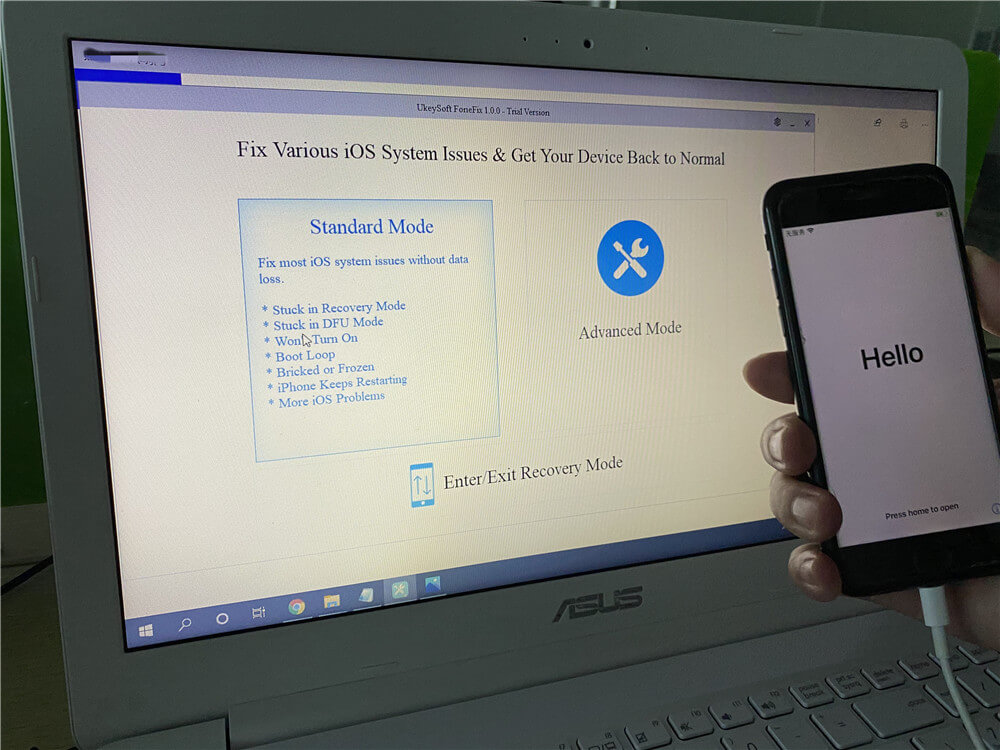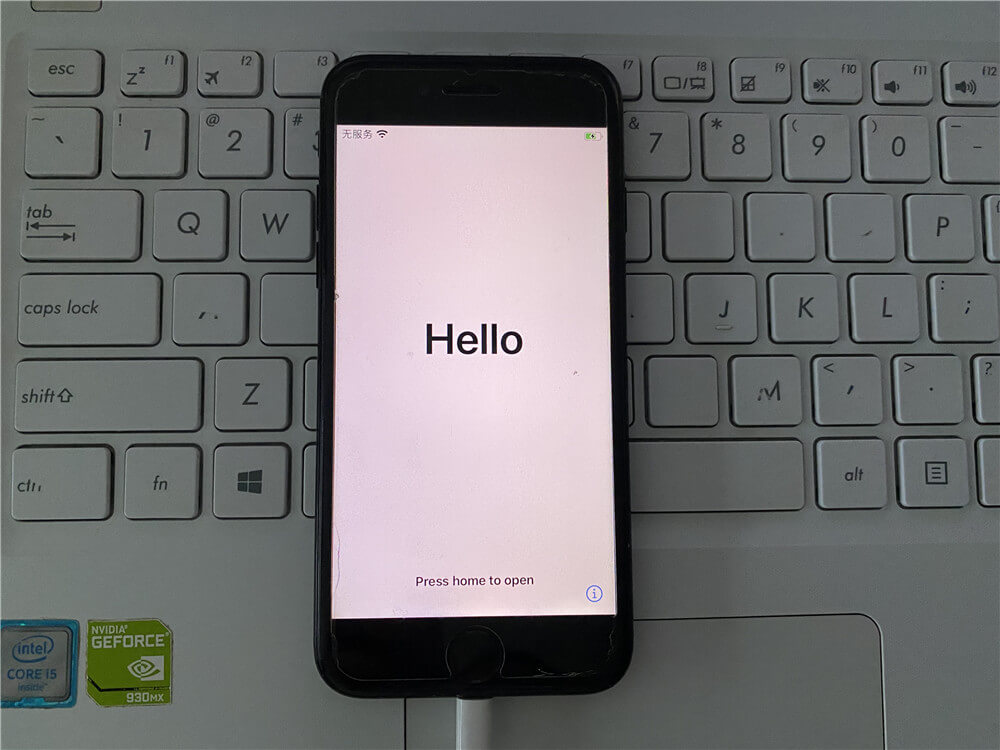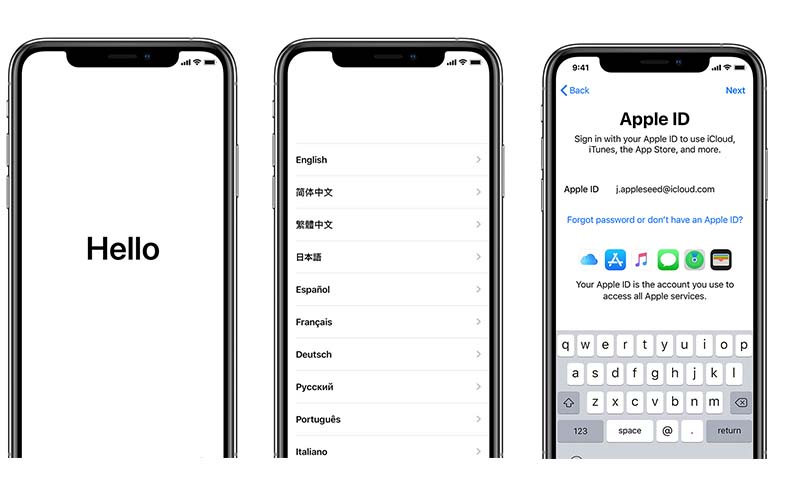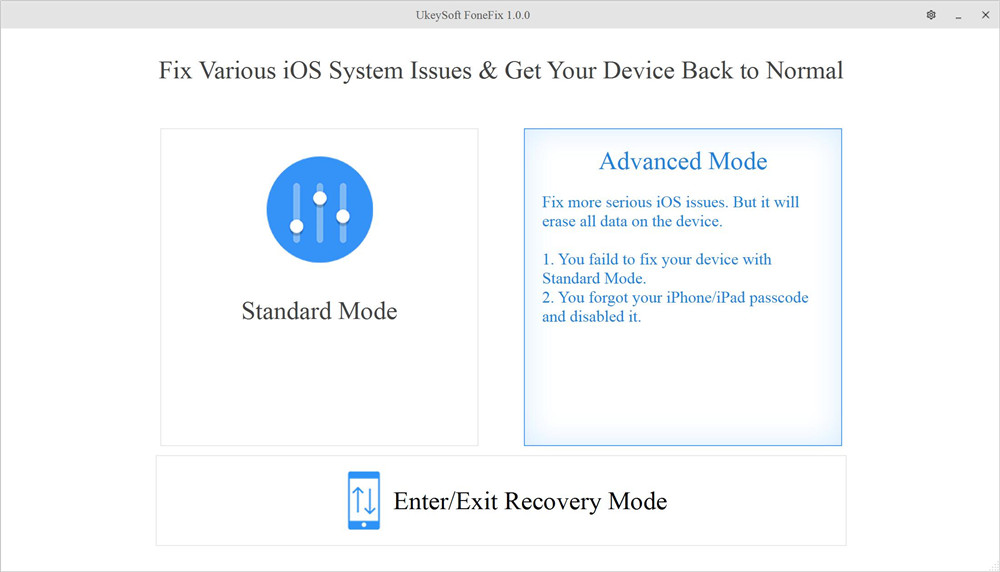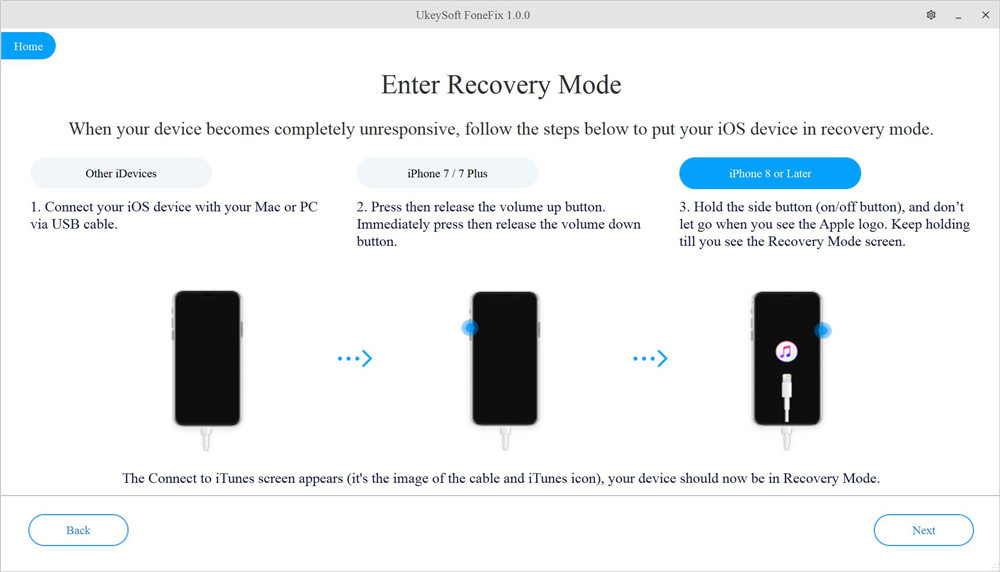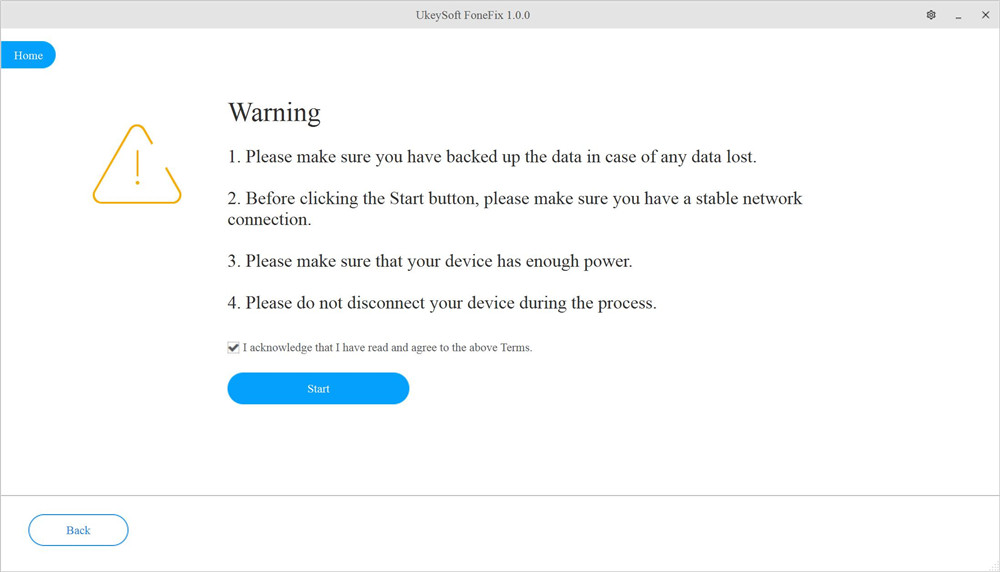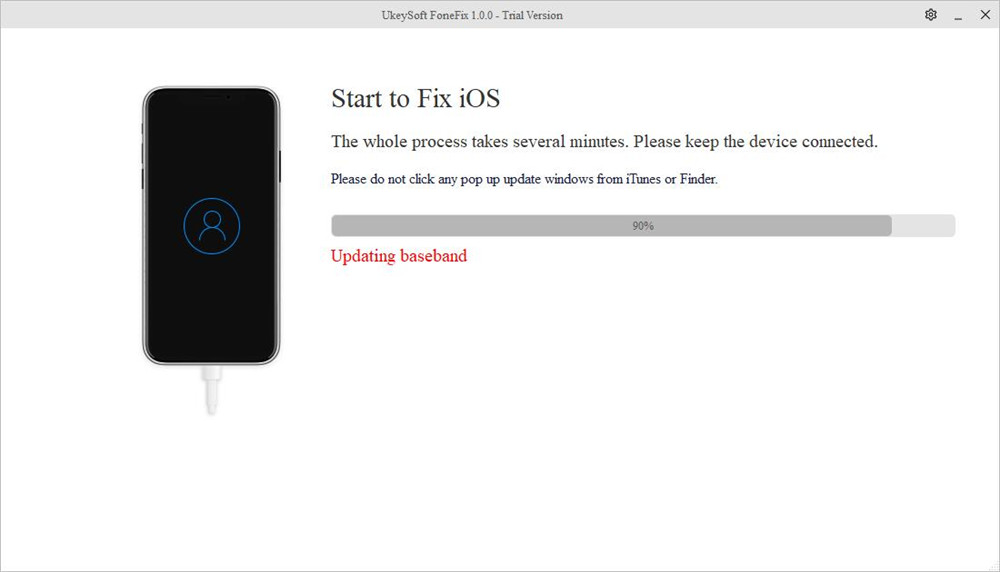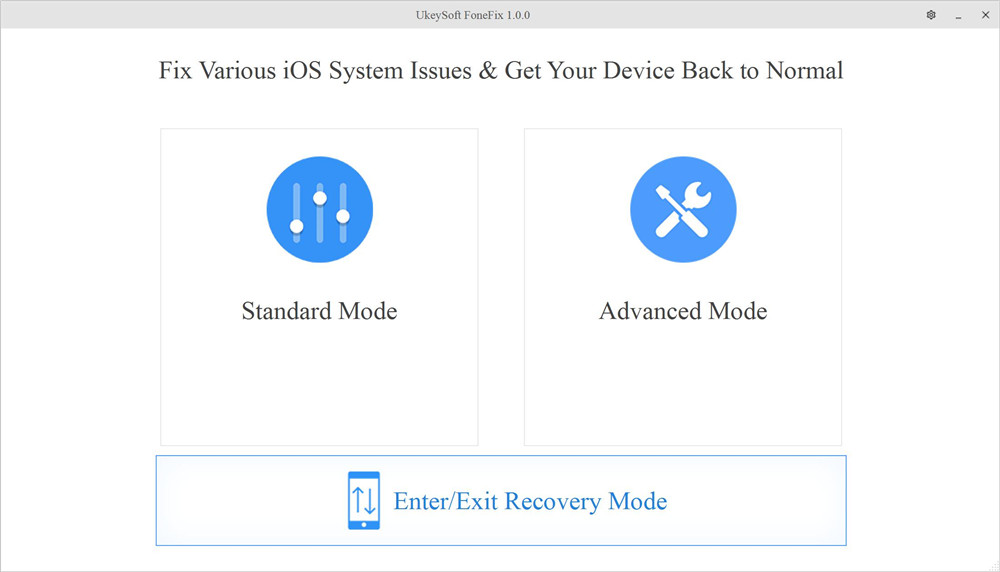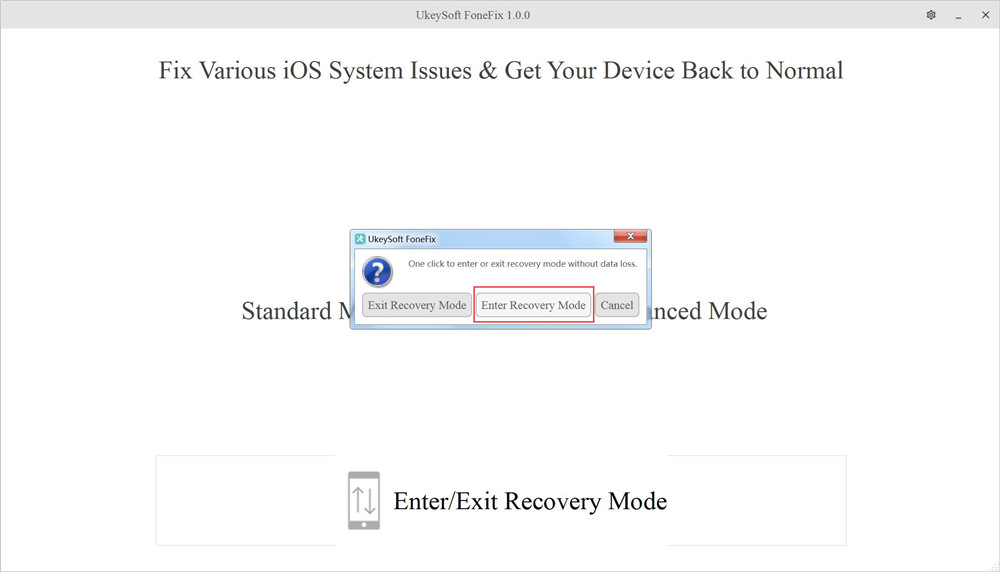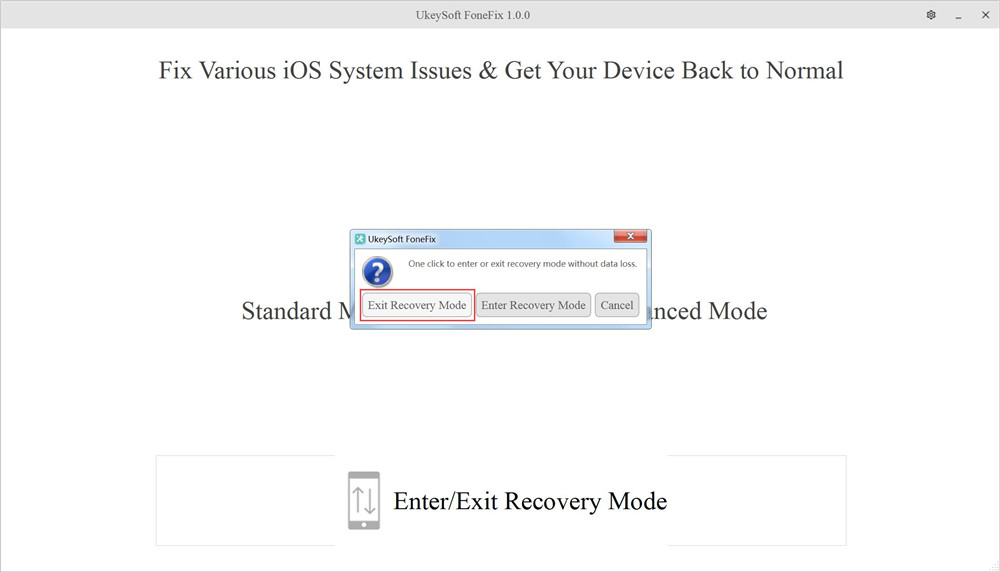パート1. UkeySoft FoneFixをインストールして登録する
Windows用のUkeySoft FoneFix(iOSシステムリカバリ)は、Windows XP、7、8、8.1、10パソコンに適しています。特に、iOS / iPadOS / tvOSシステムを通常の状態に修正する場合に適しています。たとえば、iPhone / iPadがリカバリモードでスタック中、Appleロゴ、 ヘッドフォンモード、死の黒/赤/青/白の画面などの場合、標準モードを使用すると、データを失うことなくiOSシステムを通常の状態に修復できます。
ご注意:UkeySoft FoneFixを使用してiOSシステムを通常に修正すると、iOSデバイスが最新のiOSバージョンに更新されます。これがジェイルブレイクされたデバイスの場合、ジェイルブレイクされていないバージョンに更新されます。
これはWindowsパソコンのチュートリアルです。iOSの修復を開始する前にこのプログラムをダウンロードしてください。
ステップ1. パソコンにUkeySoft FoneFixをインストール
上の[ダウンロード]ボタンをクリックして、UkeySoft FoneFixのインストールパッケージを入手してください。 次に、WindowsPCにインストールします。
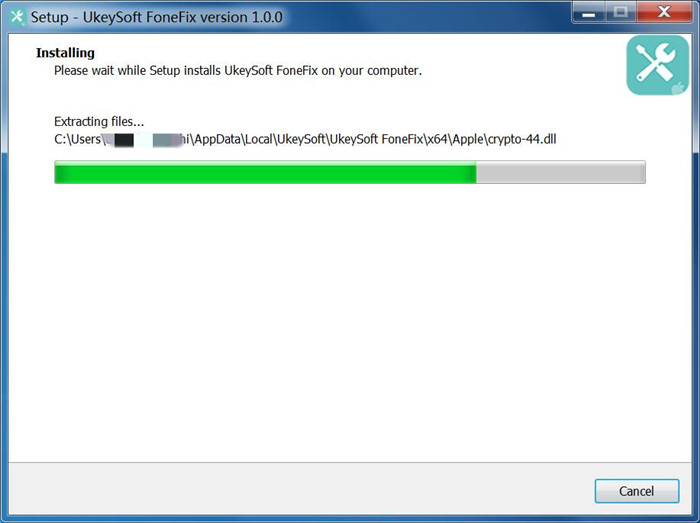
ステップ2. UkeySoft FoneFixのロックを解除
コンピュータで実行を開始すると、次のメイン画面が表示されます。 [設定]に移動し、[今すぐ購入]を選択します。 購入情報を入力すると、数秒以内にライセンスコードがメールボックスに送信されます。 もう一度[設定]に戻り、[登録]を選択して受け取ったコードを入力し、[ロック解除]をクリックしてプログラムをアクティブにします。
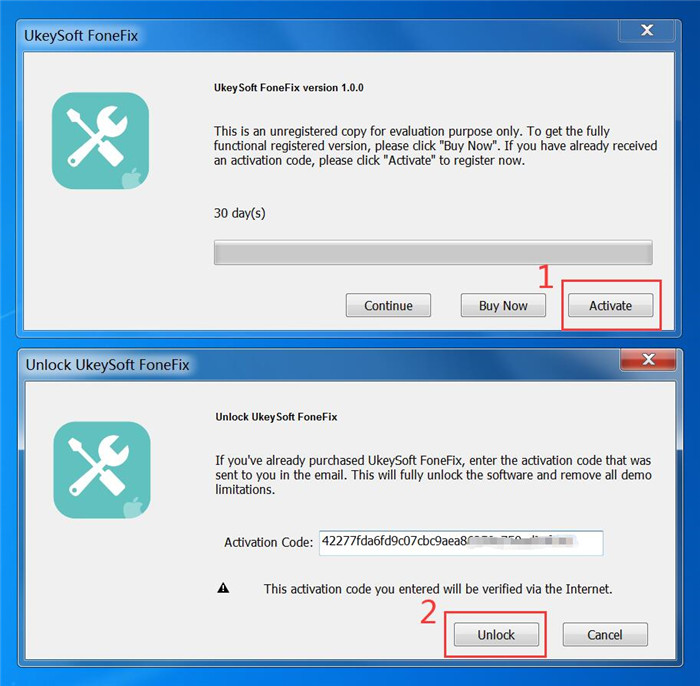
パート2. 標準モードでiOSシステムの問題を修正する
ステップ1. UkeySoft FoneFixを起動します
PCでUkeySoft FoneFixを起動すると、「標準モード」、「アドバンストモード」、「リカバリモードの開始/終了」の3つのオプションが表示されます。
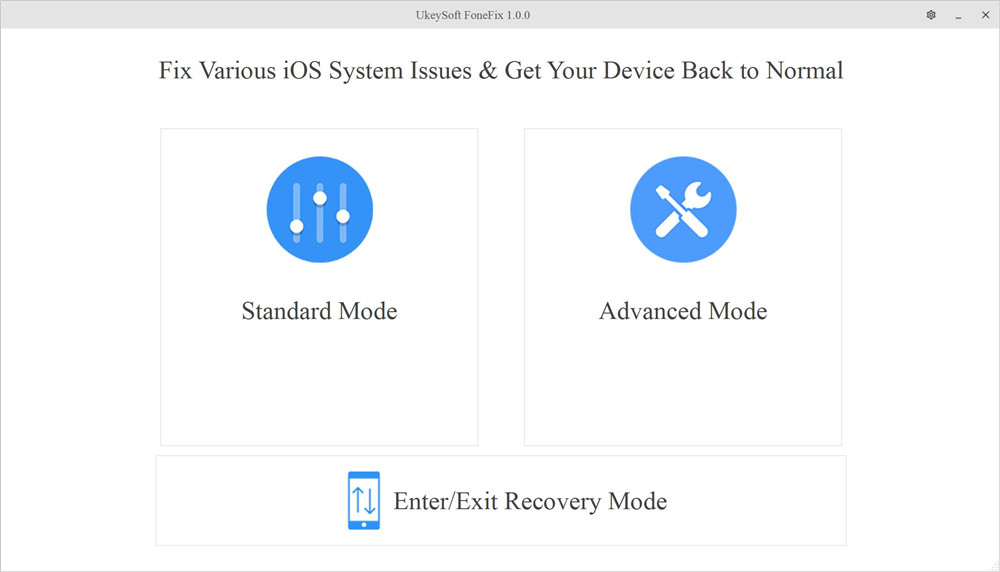
ステップ2. iOSデバイスをPCに接続します
次に、ライトニングケーブルを使用して、iPhone、iPad、またはiPodtouchをパソコンに接続し、 最初の「標準モード」を選択します。
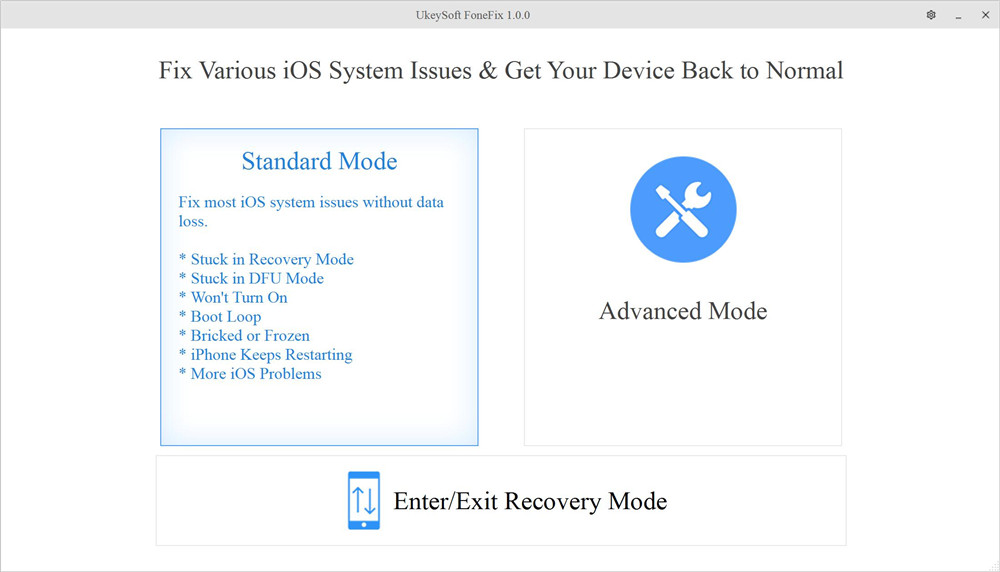
ステップ3. iPhoneでリカバリモードに入る
デバイスがリカバリモードでスタックしている場合、ソフトウェアはそれを自動的に検出します。デバイスのモデルとファームウェアのバージョンを確認するだけです。
デバイスがリカバリモードにならず、ソフトウェアがデバイスを検出できない場合は、iPhoneをリカバリモードにする必要があります。 画面の指示に従ってiPhoneをリカバリモードに設置し、[次へ]ボタンをクリックします。 ここでは、例としてiPhone7をリカバリモードにする方法を取り上げます。
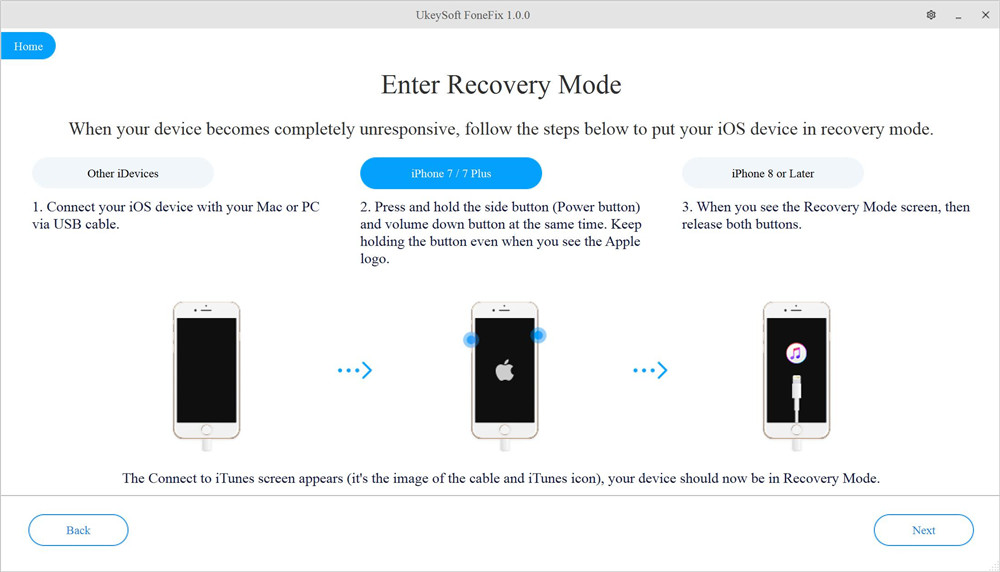
ステップ4. ファームウェアパッケージをダウンロードする
デバイスをリカバリモードにした後、デバイスのモデルとダウンロードするファームウェアのバージョンを確認します。「ダウンロード」をクリックして、最新のファームウェアパッケージのパソコンへのインストールを開始します。
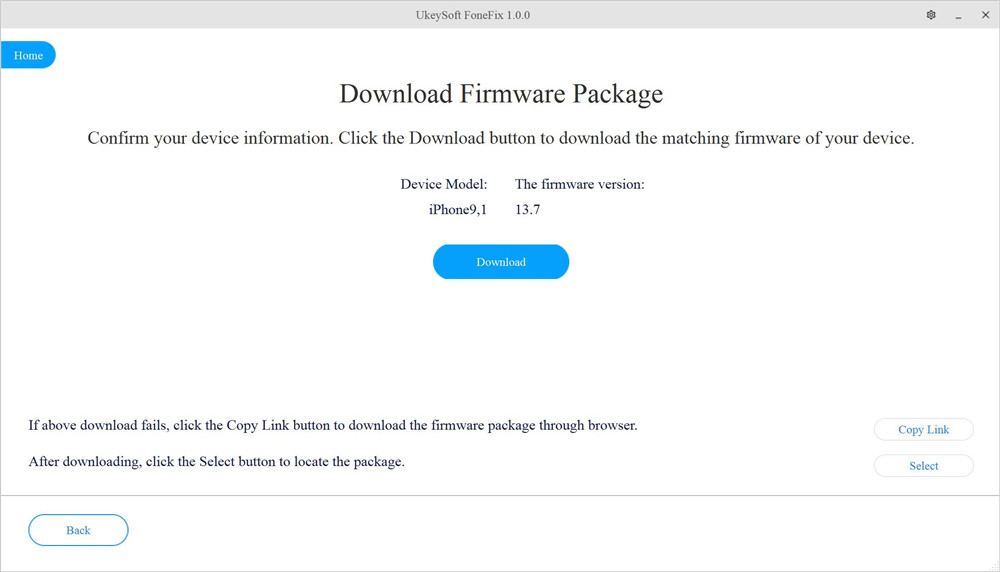
UkeySoft iOSシステム修復がファームウェアパッケージのダウンロードを開始します。 ファームウェアパッケージは十分に大きいため、ダウンロードが完了するまでに時間がかかります。 ダウンロード中は、ネットワークが十分に安定していることを確認してください。
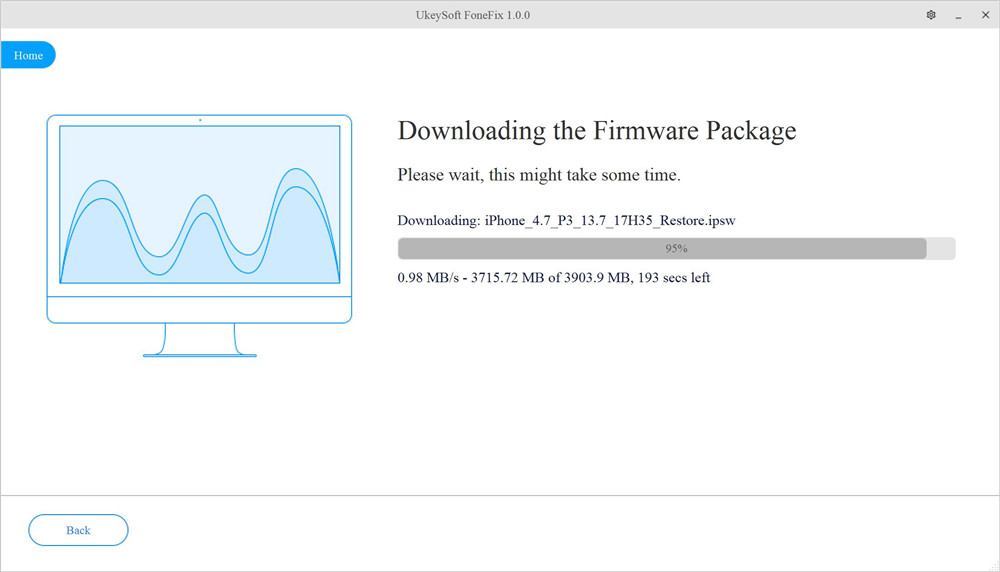
ファームウェアパッケージのダウンロードの進行中は、iPhoneをパソコンに接続し続け、iTunesまたはFinderをクリックしないでください。 完了した最新のファームウェアパッケージのダウンロードが完了したら、[開始]ボタンをクリックしてデバイスを修正してください。
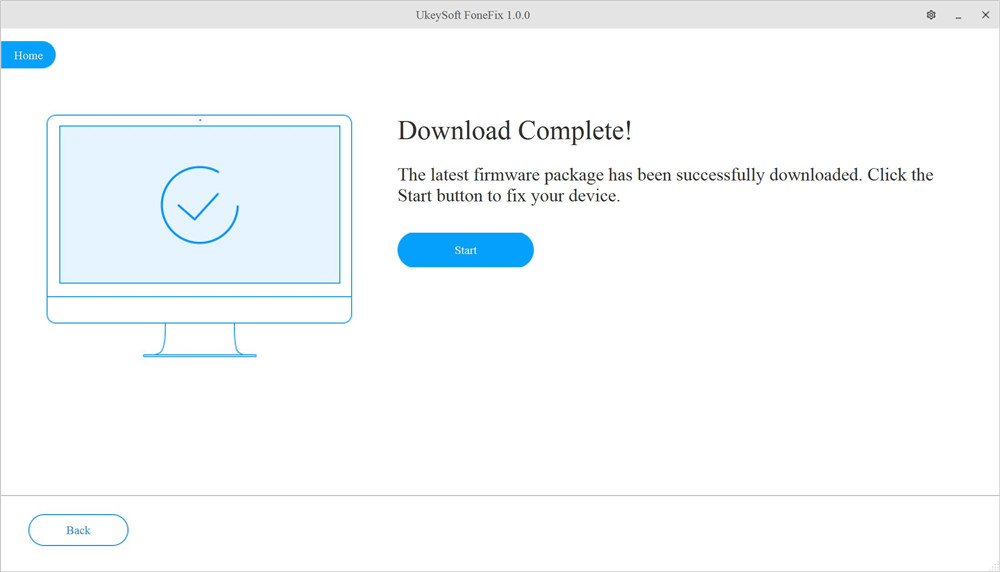
ステップ5. iOSシステムを通常に修正する
ツールは、ダウンロードされたiOSファームウェアの抽出と検証を開始します。通常、このプロセスには時間がかかりますので、しばらくお待ちください。
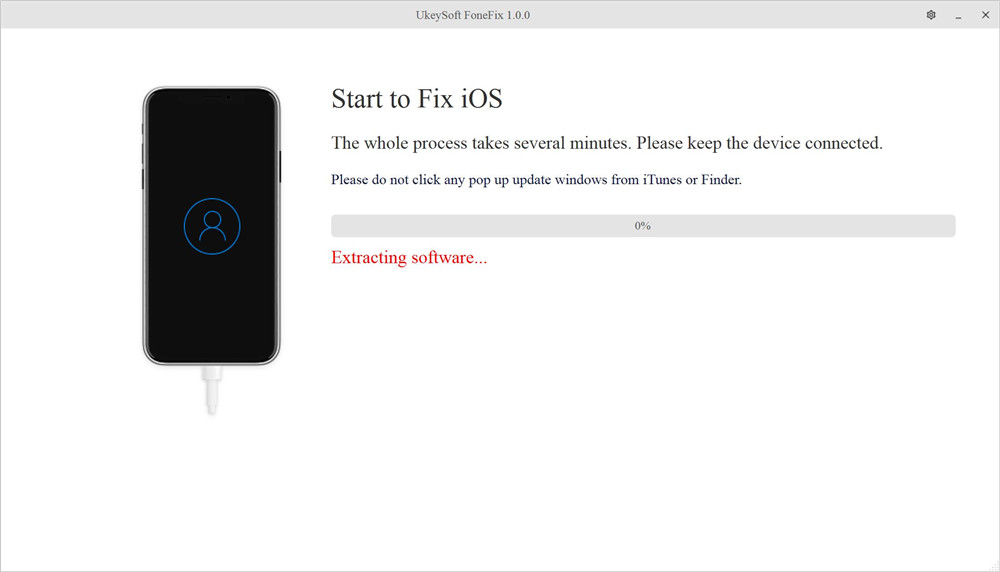
Appleロゴをデバイスに送信します。
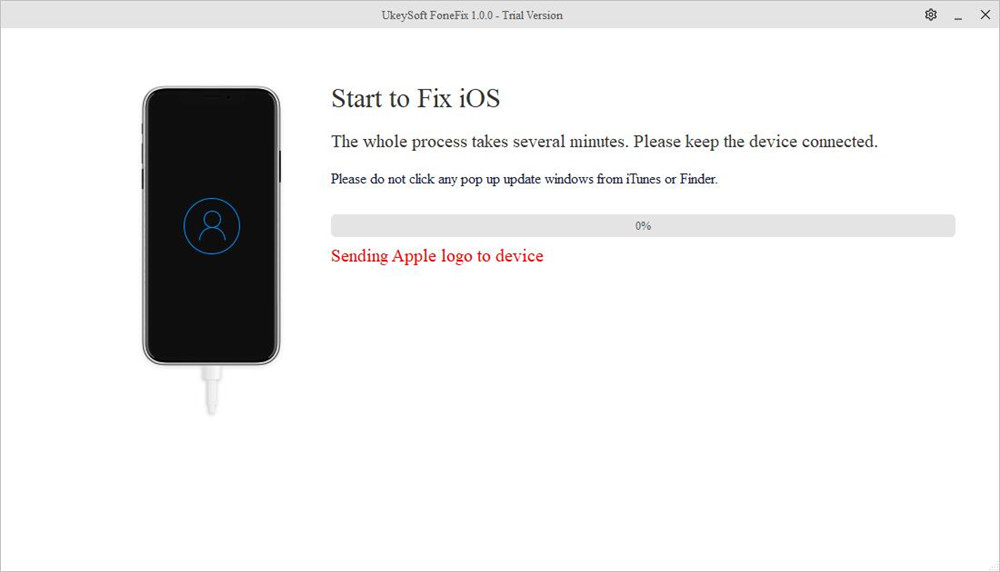
全体のプロセスには数分かかります。デバイスを接続を保置し、iTunesまたはFinderからポップアップ更新ウィンドウをクリックしないでください。
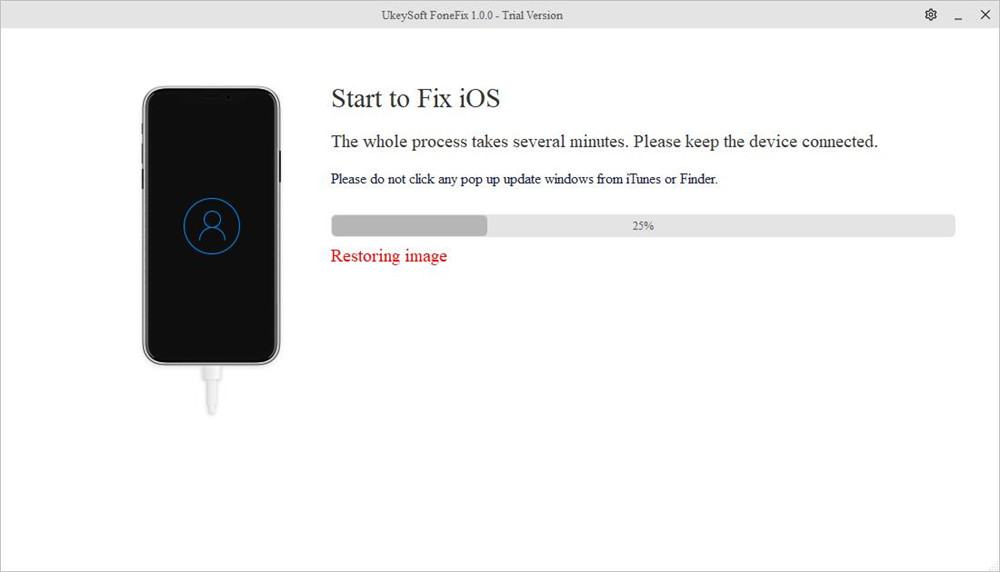
UkeySoft iOSシステム修復がiPhoneシステムの通常の状態への修正を開始すると、iPhone画面のプログレスバーが変化していることがわかります。
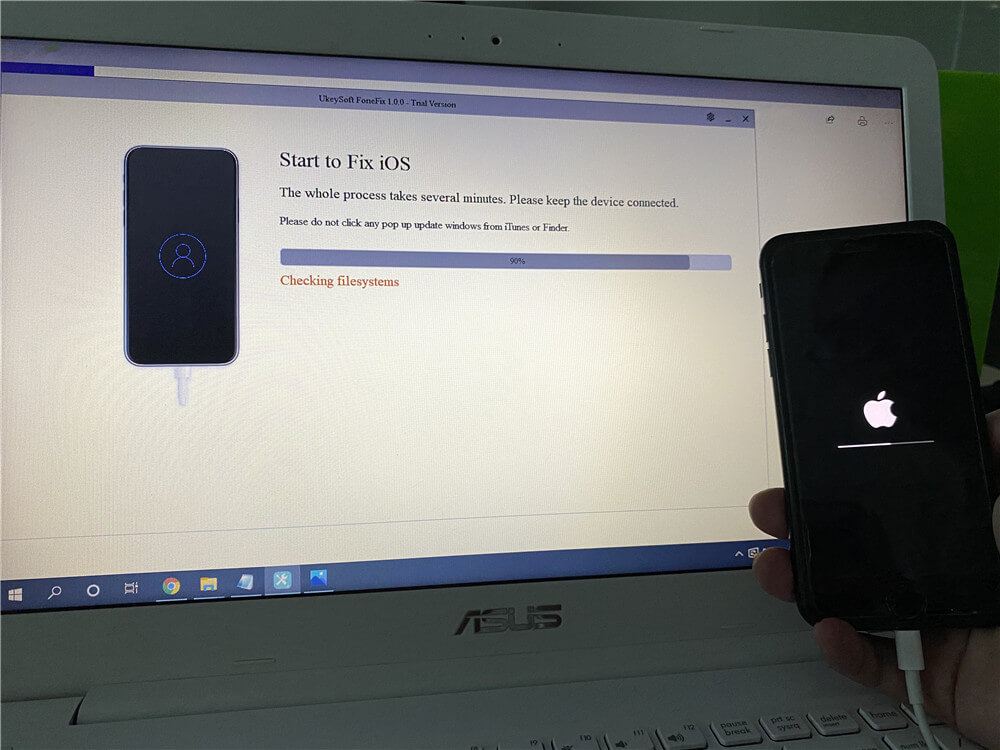
ご覧のとおり、UkeySoft iOSシステム修復xはiOSシステムを修正し、デバイスを再び正常に動作させています。
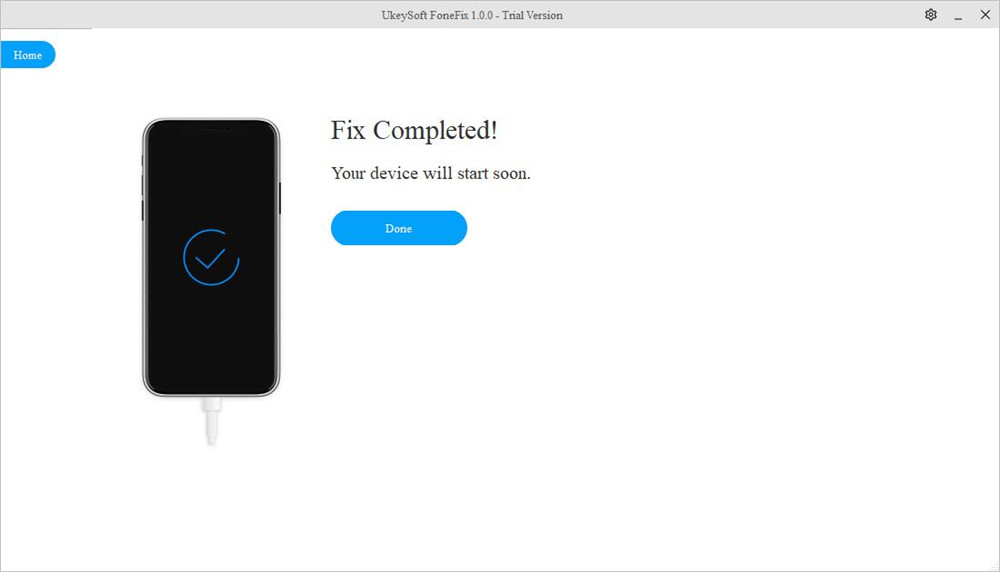
プログレスバーが100%に達すると、iPhone画面のプログレスバーがまだ変化していることがわかります。 このプロセス中は、パソコンから切断したり、iTunesやFinderをクリックしたりしないでください。
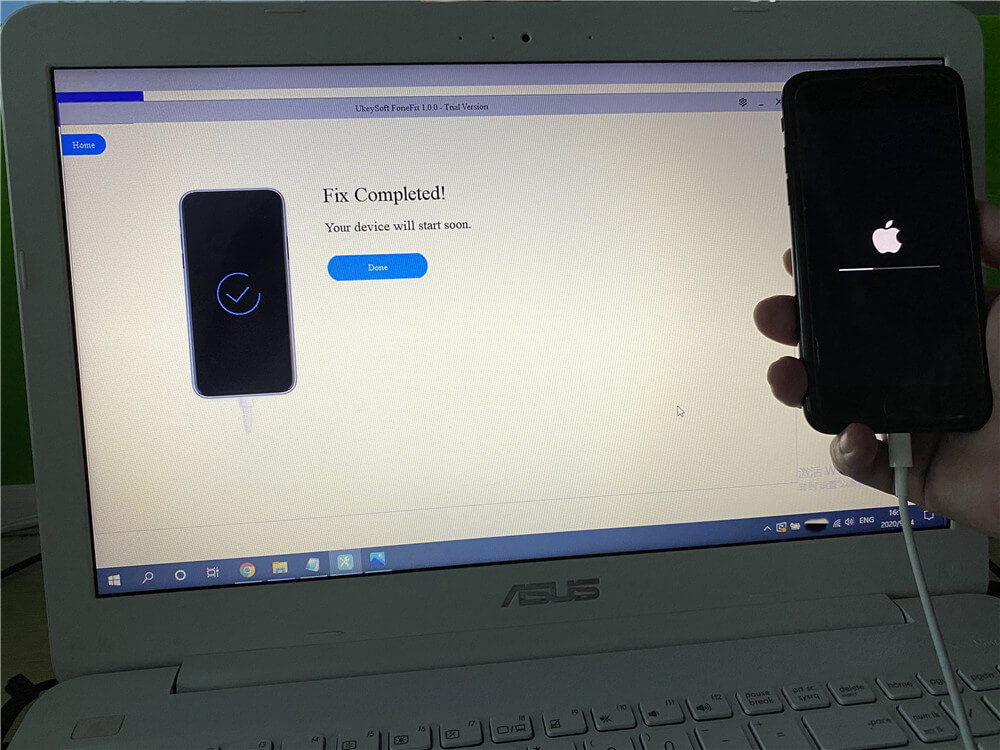
プロセス全体が完了すると、デバイスは正常に再起動し、「ようこそ」画面が表示されます。
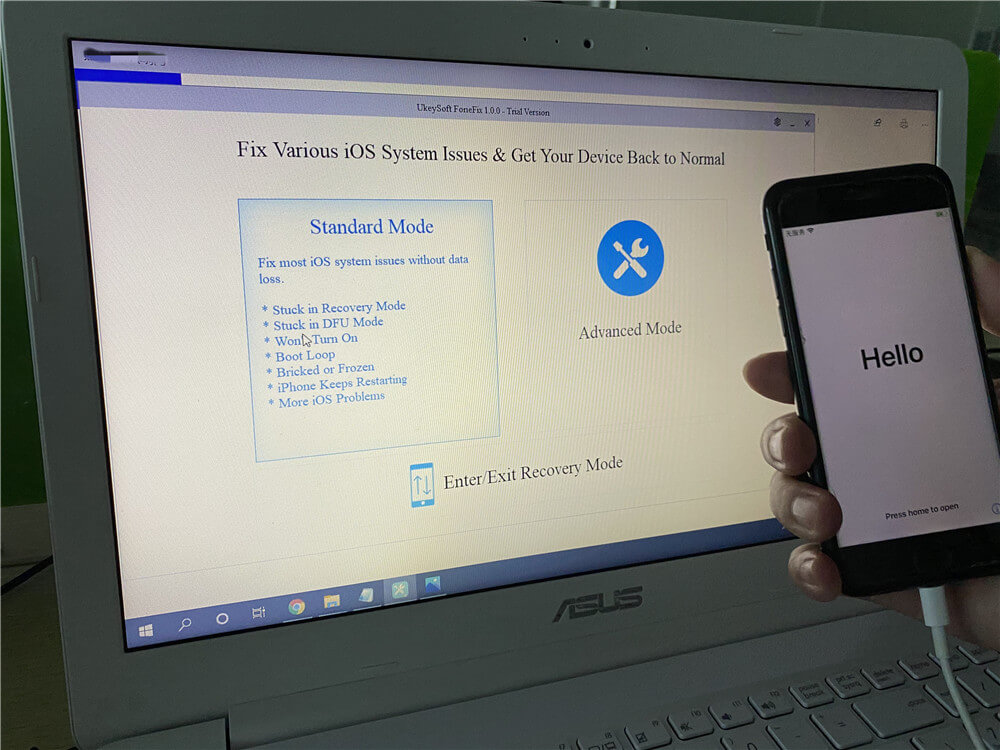
「完了」をクリックして、デバイスをパソコンから切断してください。iPhoneが正常に再起動することを確認できます。
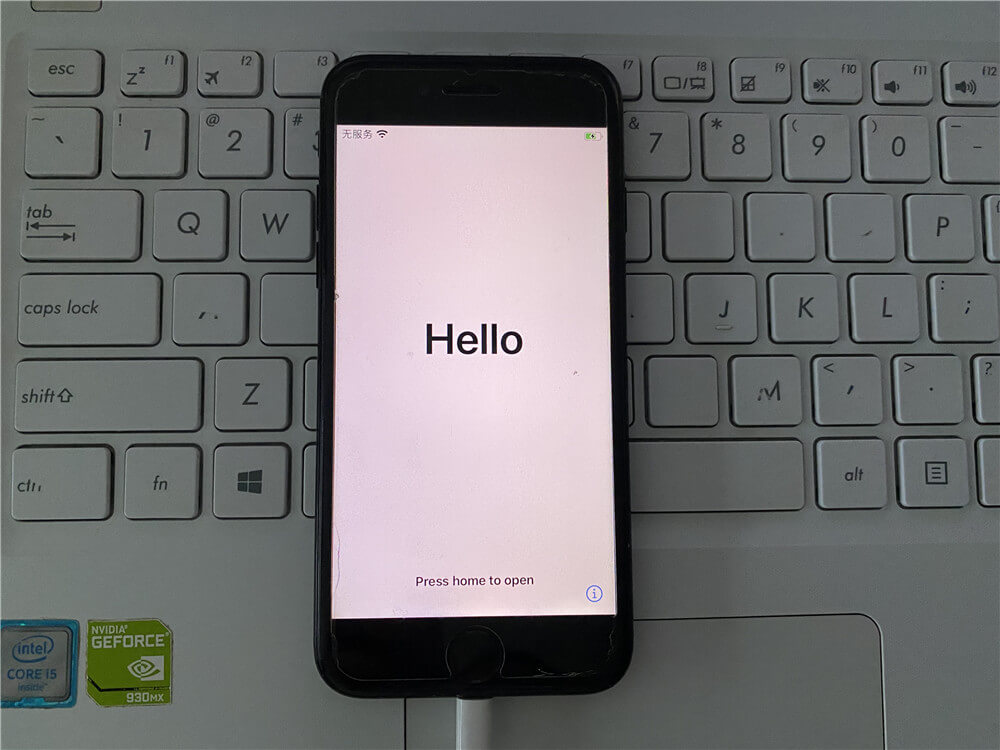
iPhone、iPad、またはiPod touchをセットアップしてください。通常どおり使用できます。
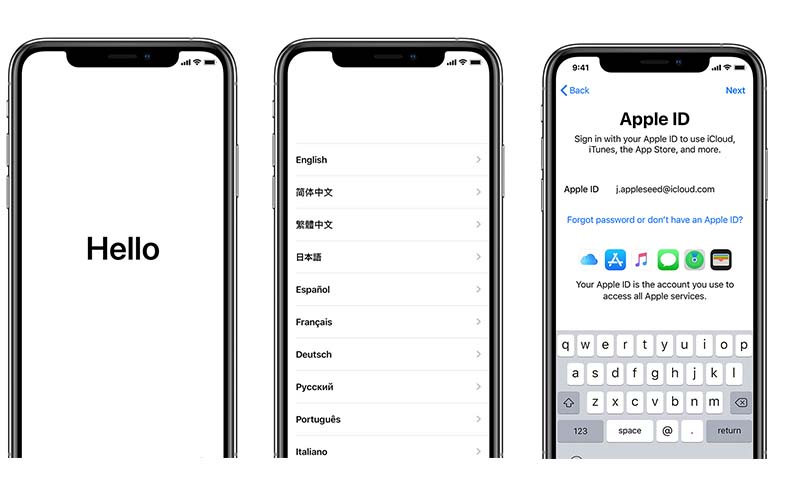
パート3. 詳細モードでiOSシステムの問題を修正する
アドバンストモードでは、iOSシステムのより詳細な問題を解決できますが、デバイス上のすべてのデータと設定が消去されます。 標準モードが失敗した場合にのみ、アドバンストモードに入ることをお勧めします。
ステップ1. UkeySoft FoneFixを起動します
ステップ2. iOSデバイスをPCに接続します
次に、ライトニングケーブルを使用して、iPhone、iPad、またはiPodtouchをパソコンに接続し、「アドバンストモード」を選択します。
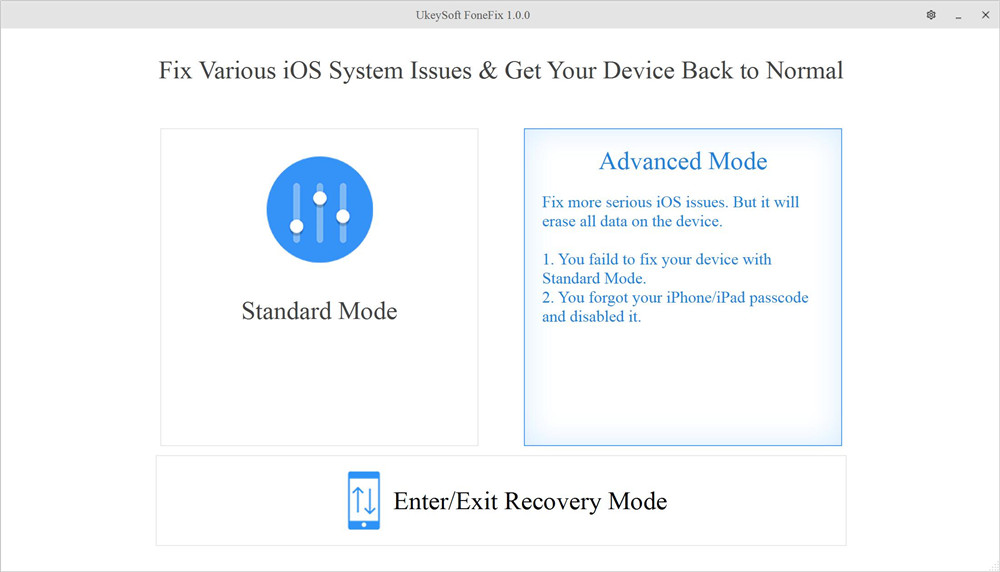
ステップ3.リカバリモードに入る
携帯電話のモデルを確認し、画面のプロンプトに従ってiOSデバイスをリカバリモードにします。 リカバリモードに入ったら、「次へ」をクリックします。
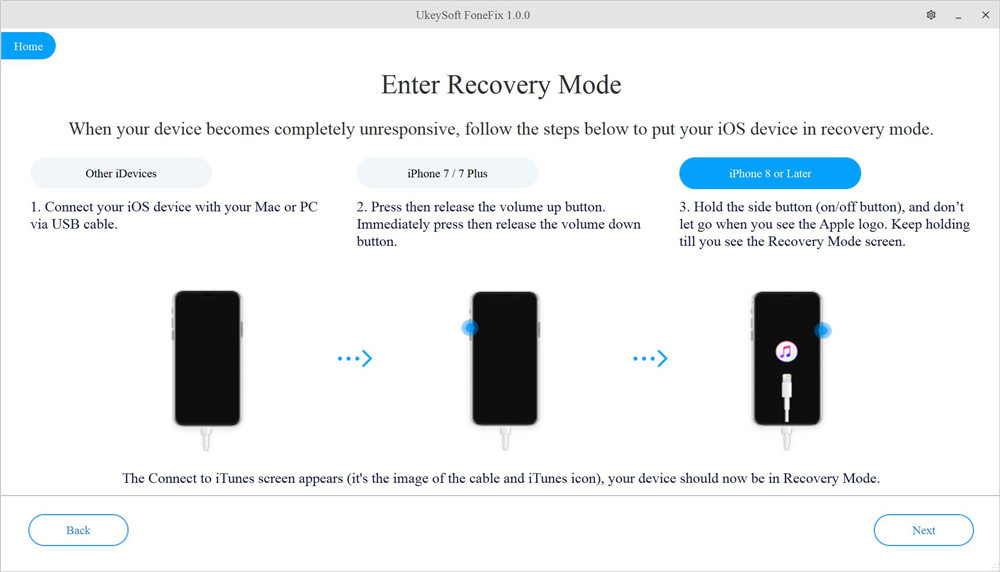
ステップ4. ファームウェアパッケージをダウンロードする
新しいポップアップページで、ダウンロードするデバイスモデルとファームウェアバージョンを確認します。「ダウンロード」をクリックして、最新のファームウェアパッケージのパソコンへのダウンロードを開始します。
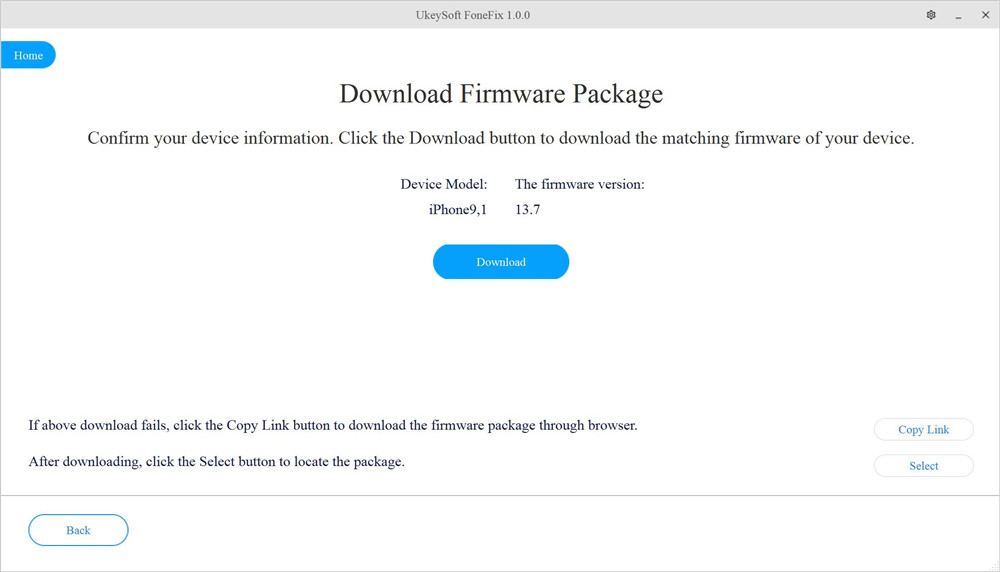
UkeySoft FoneFixがファームウェアパッケージのダウンロードを開始します。 ファームウェアパッケージは十分に大きいため、ダウンロードが完了するまでに時間がかかります。 ダウンロード中は、ネットワークが十分に安定していることを確認してください。
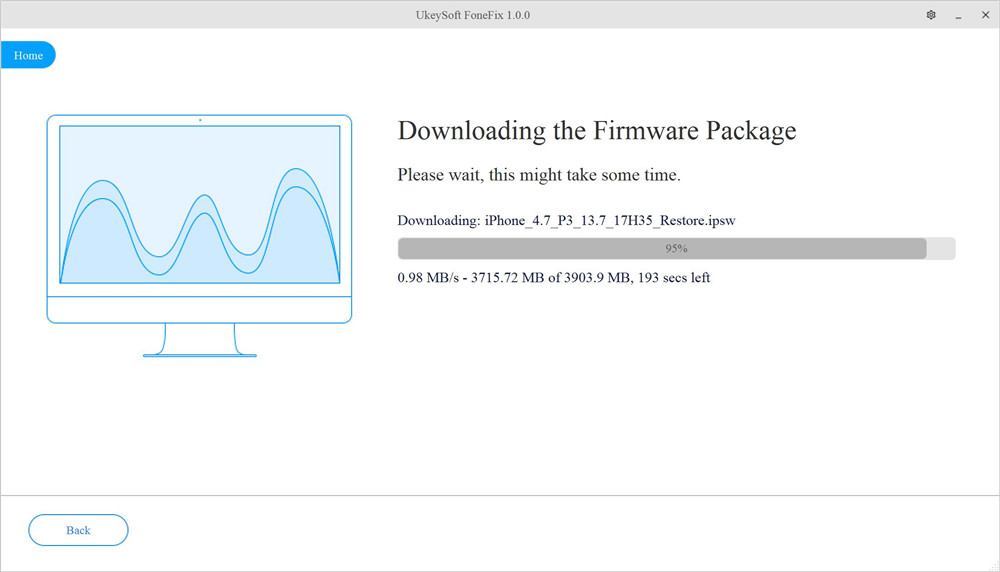
ステップ5. iOSシステムを通常に修正する
「ダウンロードが完了しました!」 ページがポップアップしました。これは、ファームウェアパッケージが正常にダウンロードされたことを意味します。「開始」をクリックして、iOSシステムをすぐに修復します。
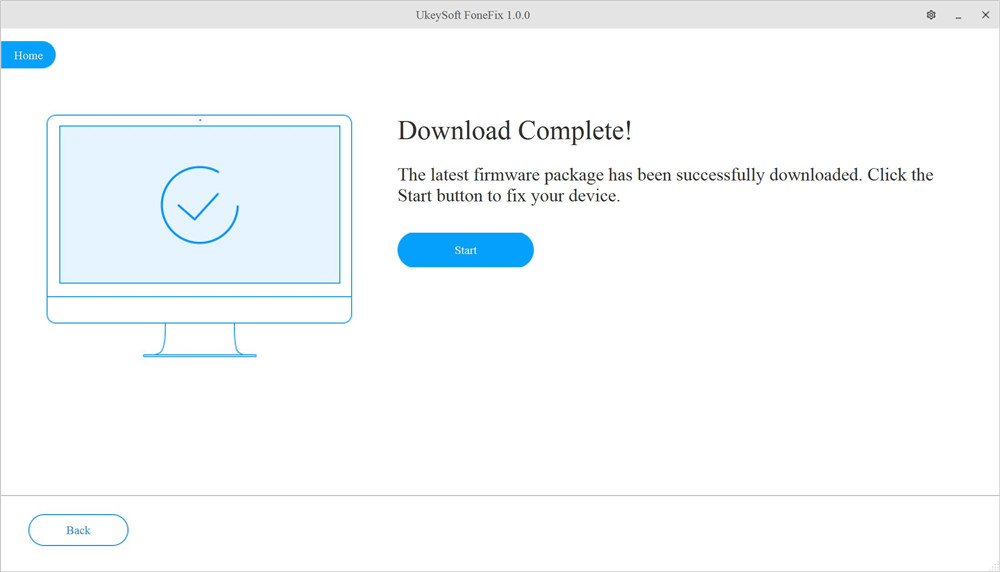
ソフトウェアはプロンプトインターフェイスをポップアップし、上記の注意を深読み、上記の条件に同意することを示すためにそれをチェックし、[開始]をクリックします。
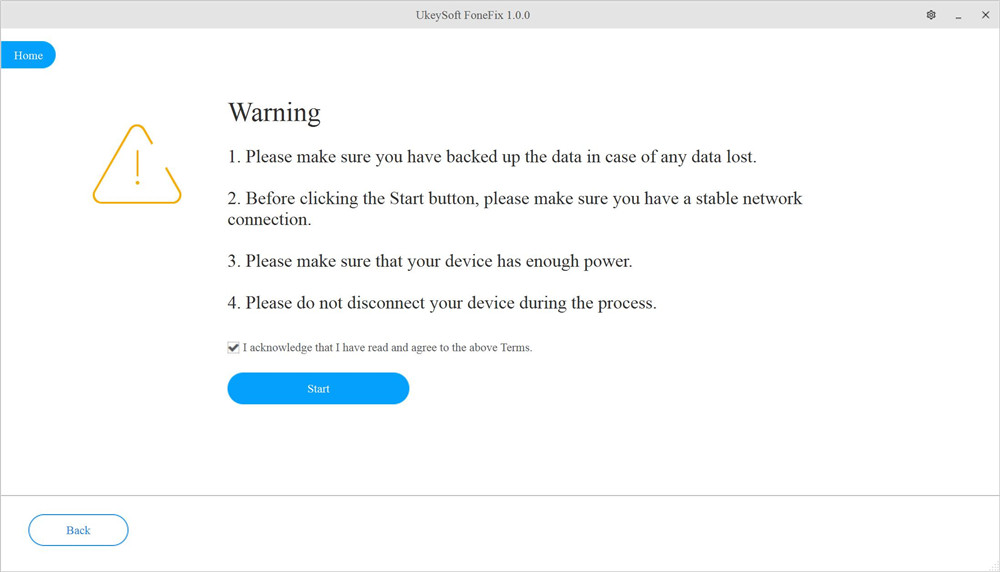
ご覧のとおり、UkeySoft iOSシステム修復はiOSシステムを修復し、デバイスを再び正常に動作させています。
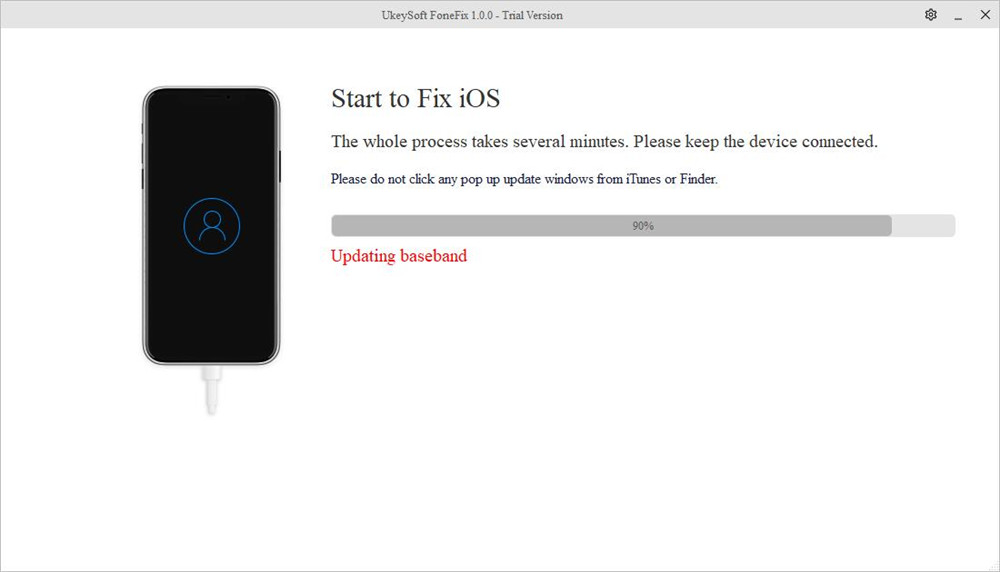
プログレスバーが100%に達すると、電話が修正されます。すべてのプロセスが完了したら、iOSデバイスを通常どおり使用できます。
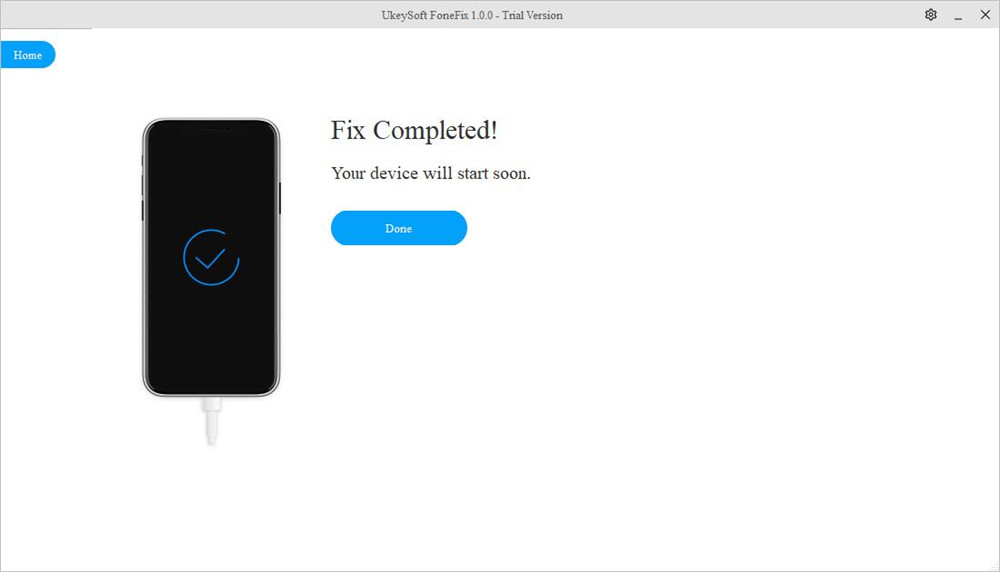
ヒント:アドバンストモードは、iOSのより深刻な問題を修正するように設計されています。 標準モードを使用してiOSの問題を修復できない場合、またはiPhone / iPadのパスワードを忘れて無効にした場合にうまく機能します。
パート4. ワンクリックでリカバリモードを開始または終了します
お使いのデバイスのホームボタンまたは他のボタンが壊れている場合、UkeySoft FoneFixは、iPhone / iPad / iPod touch / Apple TVのリカバリモードをワンクリックで開始または終了する役立つこどができます。この機能は無料です!
ステップ1. UkeySoft FoneFixを起動します
ソフトウェアを起動し、ホームページで[リカバリモードの開始/終了]を選択します。
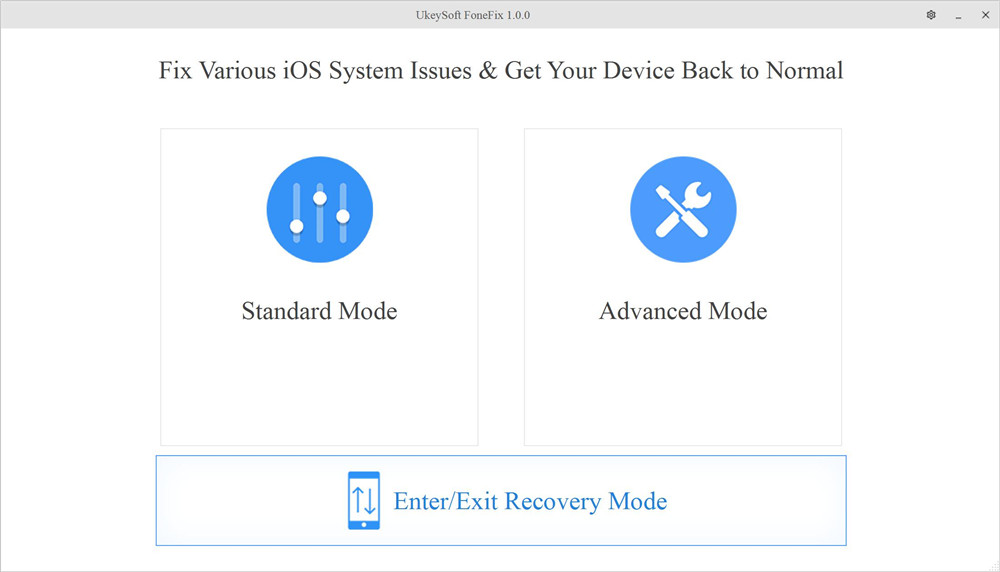
ステップ2.リカバリモードに入る
デバイスをパソコンに接続し、[リカバリモードに入る]オプションをクリックします。しばらくすると、デバイスがリカバリモードになり、iPhoneが「iTunesへの接続」画面で動かなくなったことがわかります。
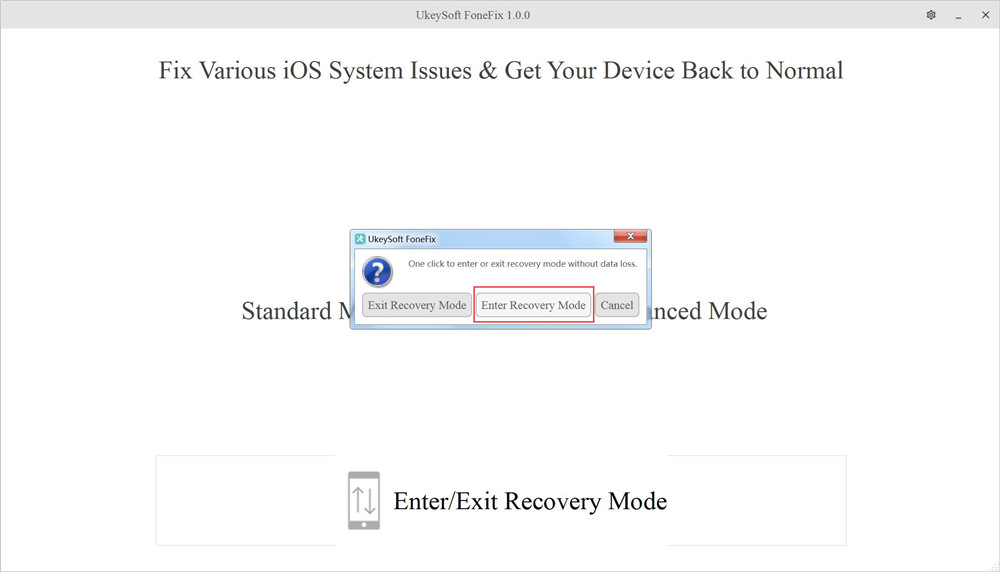
ステップ3. リカバリモードを終了します
データを失うことなくリカバリモードを終了する場合は、iPhone / iPad / iPodをUSBケーブルでコンピュータに接続し、[リカバリモードを終了]ボタンをクリックしてください。 プロセスが完了すると、デバイスが再起動して通常の状態に戻ります。
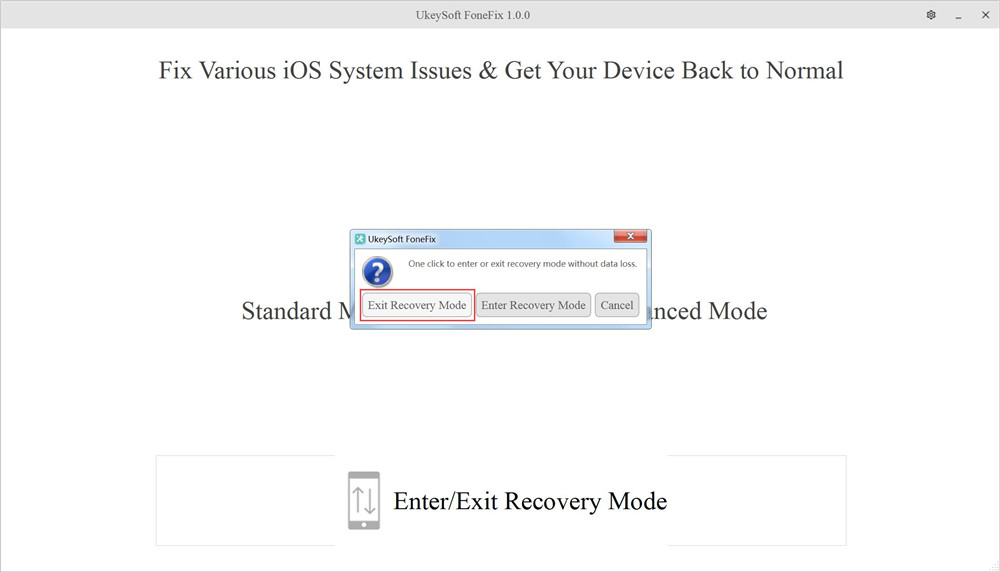
プロセスが完了してもデバイスが異常に動作する場合は、再試行するまたは標準モードでデバイスを修正してください。 標準モードを使用してデータが消去されることはありません。